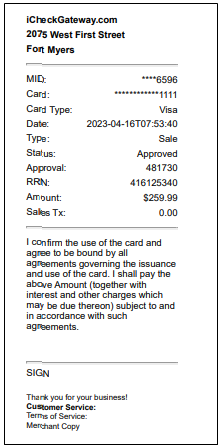New Transaction
A new transaction begins with filling the customer details and the payment details in the respective pages. A new transaction is accomplished/confirmed once the successful transaction message is received with transaction Id.
Table of Contents
What to do:
|
Feature
|
Description
|
|
Active Merchant
|
Select the merchant in the drop-down to view the associated merchant transaction
|
|
Language
|
Select the preferred language in the drop-down
|
|
|
Select to view dashboard in full screen
|
|
Select to minimize the menu bar
|
|
|
Search
|
Enter the entity to display the transaction data based on the search
|
|
Customer Details
|
Enter the customer details
|
|
Payment Details
|
Enter the payment details
|
|
Confirmation
|
Confirm message for a successful transaction
|
|
Previous
|
View the previous page
|
|
Next
|
View the next page
|
|
Proceed with Payments
|
Begin the payment process
|
The steps to create new transaction are:
Customer Details
The first step to create new transaction is to fill the customer details in the customer details screen.

|
Field
|
Description
|
|
Merchant Code
|
Merchant code is auto-populated when you select merchant in Active Merchant drop-down
|
|
Current Customers
|
Select the customer in the drop-down.
The fields First Name, Last Name, Company Name, Customer Email Address, Billing Address 1, Billing Address 2, Billing City, Billing State/Province, Billing Postal Code, Customer Phone Number, Customer Code are auto-populated.
|
|
Invoice Number
|
Enter the invoice number
|
|
Product Description
|
Enter the product description
|

Payment Details
In the payment details screen, you can choose the appropriate payment mode per your requirement.

|
Field
|
Description
|
|
Frequency
|
Select the frequency in the drop-down.
The valid values are:
|
Back-To-Top
Frequency: One-Time Transaction
The frequency of transaction occurred only once.

|
Field
|
Description
|
|
Frequency
|
Select the option One-Time Transaction in the drop-down
|
|
Transaction Type
|
Select the transaction type in the drop-down.
The valid values are:
|
|
Amount
|
Enter the amount
|
|
Current Payment Methods
|
Select the current payment method in the drop-down.
The valid values are:
Note: The drop-down populates the card number details already used for transaction. For example: Card - Visa - *****1111
|
|
Sales Tax
|
Enter the sales tax.
Note: Sales tax is applicable only if the transaction is subject to taxation. Enter an amount in decimal format.
|
|
Memo
|
Enter the additional details of the transaction, if any
|
Frequency: Future One-Time Transaction
The frequency of transaction will occur only once in future on a specific date.

|
Field
|
Description
|
|
Frequency
|
Select the option Future One-Time Transaction in the drop-down
|
|
Transaction Date
|
Click the calendar widget to select the specific date for a future one-time transaction
|
|
Transaction Type
|
Select the transaction type in the drop-down.
The valid values are:
|
|
Amount
|
Enter the amount |
|
Current Payment Methods
|
Select the current payment method in the drop-down. The valid values are:
Note: The drop-down populates the card number details already used for transaction. For example: Card - Visa - *****1111
|
|
Sales Tax
|
Enter the sales tax.
Note: Sales tax is applicable only if the transaction is subject to taxation. Enter an amount in decimal format.
|
|
Memo
|
Enter the additional details of the transaction, if any
|
Frequency: Recurring
The frequency of transaction occurred at pre-determined intervals.

|
Field
|
Description
|
|
Frequency
|
Select the option Recurring in the drop-down
|
|
Start Date
|
Click the calendar widget to select the start date of a transaction
|
|
Schedule
|
Select the schedule of a transaction in the drop-down.The valid values are:
|
|
Transaction Type
|
Select the transaction type in the drop-down.The valid values are:
|
|
Amount
|
Enter the amount
|
|
Current Payment Methods
|
Select the current payment method in the drop-down. The valid values are:
Note: The drop-down populates the card number details already used for transaction. For example: Card - Visa - *****1111
|
|
Sales Tax
|
Enter the sales tax.
Note: Sales tax is applicable only if the transaction is subject to taxation. Enter an amount in decimal format.
|
|
Memo
|
Enter the additional details of the transaction, if any
|
Frequency: Installment
The frequency of transaction occurred in multiple segments, over a period of time agreed between the cardholder and the merchant.

|
Field
|
Description
|
|
Frequency
|
Select the option Installments in the drop-down
|
|
Start Date
|
Click the calendar widget to select the start date of a transaction |
|
Schedule
|
Select the schedule of a transaction in the drop-down.The valid values are:
|
|
Number of Payments
|
Enter the number of payments to complete the installment amount
|
|
Transaction Type
|
Select the transaction type in the drop-down.The valid values are:
|
|
Amount
|
Enter the amount
|
|
Current Payment Methods
|
Select the current payment method in the drop-down. The valid values are:
|
|
Sales Tax
|
Enter the sales tax.
Note: Sales tax is applicable only if the transaction is subject to taxation. Enter an amount in decimal format.
|
|
Memo
|
Enter the additional details of the transaction, if any
|
Back-To-Top
Current Payment Method
You can choose the payment method in the Current Payment Methods drop-down.

Current Payment Methods: New Payment Method
Select the new payment method in the current payment methods drop-down.

The three modes of transaction are displayed for new payment method.
- Checks
- RTP
- Credit/Debit Card

| Feature | Click to |
| Check | Enter the ACH account payment details |
| RTP | Enter the Real-time payment details |
| Credit/Debit Card | Enter the Credit/Debit Card payment details |
New Payment Method: Check
Click the Check button to proceed for the payment via Check.
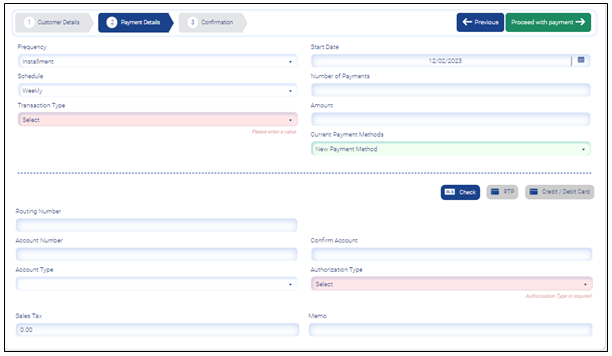
|
Field
|
Description
|
|
Routing Number
|
Enter the 9 digit routing number of your bank
|
|
Account Number
|
Enter the account number
|
|
Confirm Account
|
Re-enter the account number to confirm
|
|
Account Type
|
Select the account type in the drop-down.
The valid values are:
|
|
Authorization Type
|
Select the authorization type in the drop-down.
The valid values are:
|
|
Sales Tax
|
Enter the sales tax.
Note: Sales tax is applicable only if the transaction is subject to taxation. Enter an amount in decimal format.
|
|
Memo
|
Enter the additional details of the transaction, if any
|
New Payment Method: RTP
Click the RTP button to proceed for the payment via RTP.

| Field | Description |
| Routing Number | Enter the 9 digit routing number of your bank |
| Account Number | Enter the account number |
| Confirm Account | Re-enter the account number to confirm |
| Sales Tax | Enter the sales tax |
| Memo | Enter the memo |
New Payment Method: Credit/Debit Card
Click the Credit/Debit Card button to proceed for the payment via Credit/Debit Card.

|
Field
|
Description
|
|
Credit Card Number
|
Enter the credit card number
|
|
Expiration Date
|
Select the expiration date
Month
Select the month in the drop-down.
The valid values are: 01 – 12
Year
Select the year in the drop-down
The valid values are from the current year to next 10 years
For example: Choose the year between 2023 to 2032
|
|
CVC Code
|
Enter the cvc code given in the credit card
|
|
Sales Tax
|
Enter the sales tax.
Note: Sales tax is applicable only if the transaction is subject to taxation. Enter an amount in decimal format.
|
|
Memo
|
Enter the additional details of the transaction, if any
|
Back-To-Top
Confirmation
You can find the successful transaction message in the confirmation screen.

|
Feature
|
Click to
|
|
New Transaction
|
Perform another transaction
|
|
Print Receipt
|
Print the receipt of the transaction
|