Reporting
Reporting section contains the transaction reports of both the Credit Card and ACH accounts. You can only generate the transaction reports by selecting the specific date in the calendar widget in the associated report pages.
Table of Contents
- DAILY TOTALS
- PENDING CHECK BATCHES
- SETTLED CHECK BATCHES
- DECLINED CHECKS
- CREDIT CARD BATCHES
- DECLINED CREDIT CARDS
- RETURNED CHECKS
- LATE RETURNED CHECKS
- USER ACTIVITY LOGS
- IVR REPORT
- NOTIFICATION OF CHANGE
- EXPIRING CREDIT CARD TOKENS
- EXPORT TRANSACTION DETAIL REPORT
|
Feature
|
Description
|
|
Active Merchant
|
Select the merchant in the drop-down to view the associated merchant transaction
|
|
Language
|
Select the preferred language in the drop-down
|
|
|
Select to view dashboard in full screen
|
|
|
Select to minimize the menu bar
|
|
Search
|
Enter the entity to display the transaction data based on the search
|
|
|
Change the color of the widget
|
|
-
|
Collapse the widget. Click again to expand the widget
|
|
|
View the widget in new page
|
|
Update Report
|
Refresh the current report
|
|
Search
|
Enter the required entity to fetch the associated transaction details. The entity can be Payment Method, Payment Type, Transaction Count or Sales Volume
|
|
Copy
|
Copy the transaction details in clipboard. The steps to copy the transaction are:
|
|
Excel
|
Download the transaction data in excel format
|
|
PDF
|
Download the transaction data in PDF format
|
|
Print
|
Print the transaction data
|
|
|
Select to display the number of transaction per page. The valid values are 5, 10, 15, 25, 50, 100.
|
Report 1. Daily Totals
In the Daily Totals screen, you can generate the transaction reports of both the Credit Card and ACH accounts in the specific date selected using the calendar widget. The transaction report contains data of Payment Method, Payment Type, Transaction Count and Sales Volume.
Daily Totals - Search

To select the data range:
- Click the calendar widget and select the From date of the transaction
- Click the calendar widget and select the To date of the transaction
- Click the Update Report button to refresh the transaction report
Daily Totals - Results

|
Field
|
Description
|
|
Reports Dates
|
The specific From and To date on which the transaction occurred
|
|
Search
|
Enter the required entity to fetch the associated transaction details. The entity can be Batch ID, Batch Date, Gross Amount, Returned Amount, and Net Deposit
|
|
Payment Method
|
Displays the payment method
|
|
Payment Type
|
Displays the payment type
|
|
Transaction Count
|
Displays the transaction count
|
|
Sales Volume
|
Displays the sales volume
|
Report 2: Pending Check Batches
In PENDING CHECK BATCHES screen, you can generate the ACH account transaction report. It contains information on the pending Check batches transaction. The pending Check batches transaction is captured using the Batch ID and Batch Date.
Pending Check Batches - Search

To select the data range:
- Click the calendar widget and select the From date of the transaction
- Click the calendar widget and select the To date of the transaction
- Click the Update Report button to refresh the transaction report
Pending Check Batches - Results

|
Field
|
Description
|
|
Reports Dates
|
The specific From and To date on which the transaction occurred
|
|
Search
|
Enter the required entity to fetch the associated transaction details. The entity can be Batch ID, Batch Date, Gross Amount, Returned Amount, and Net Deposit
|
|
Batch ID
|
Displays the Batch ID of the transaction
|
|
Batch Date
|
Displays the Batch Date of the transaction
|
Report 3: Settled Check Batches
In Settled Check Batches screen, you can generate the ACH account transaction report. It contains information on Batch ID, Batch Date, Gross Amount, Returned Amount, and Net Deposit.
Settled Check Batches - Results

|
Field
|
Description
|
|
Search
|
Enter the required entity to fetch the associated transaction details. The entity can be Batch ID, Batch Date, Gross Amount, Returned Amount, and Net Deposit |
|
Batch ID
|
Displays the Batch ID of the transaction
|
|
Batch Date
|
Displays the Batch Date of the transaction
|
|
Gross Amount
|
Displays the gross amount of the transaction
|
|
Returned Amount
|
Displays the returned amount of the transaction
|
|
Net Deposit
|
Displays the net deposit of the transaction
|
Report 4: Declined Checks
In Declined Checks screen, you can generate the ACH account transaction report. It contains information on Date, Confirmation #, Customer, Account Number, SEC, Reason, and Amount.
Declined Check Transaction - Search

To select the data range:
- Click the calendar widget and select the From date of the transaction
- Click the calendar widget and select the To date of the transaction
- Click the Update Report button to refresh the transaction report
Declined Check Transaction – Results

|
Field
|
Description
|
|
Report Date
|
The specific From and To date on which the transaction occurred
|
|
Search
|
Enter the required entity to fetch the associated transaction details. The entity can be Date, Confirmation, Customer, Account Number, SEC, Reason, and Amount ID, Batch Date, Debit (Sales), Credit (Refunds), and Net Deposit
|
|
Date
|
Displays the date of the transaction
|
|
Confirmation #
|
Displays the confirmation number of the transaction
|
|
Customer
|
Displays the name of the customer
|
|
Account number
|
Displays the account number of the transaction
|
|
SEC
|
|
|
Reason
|
Displays the reason of the declined checks transaction
|
|
Amount
|
Displays the amount of the declined checks transaction
|
Report 5: Credit Card Batches
In Credit Card Batches screen, you can generate the credit card batches transaction report. It contains information on Batch ID, Batch Date, Debit(sale), Credit(Refunds) and Net Deposit.
Credit Card Batches - Results

|
Field
|
Description
|
|
Search
|
Enter the required entity to fetch the associated transaction details. The entity can be Batch ID, Batch Date, Debit (Sales), Credit (Refunds), and Net Deposit |
|
Batch ID
|
Displays the Batch ID of the transaction
|
|
Batch Date
|
Displays the Batch Date of the transaction
|
|
Debit(Sales)
|
Displays the Debit (Sales) of the transaction
|
|
Credit (Refunds)
|
Displays the Credit (Refunds) of the transaction
|
|
Net Deposit
|
Displays the net deposit of the transaction
|
Report 6: Declined Credit Cards
In Declined Credit Cards screen, you can generate the declined credit card transaction report. It contains information on Date, Confirmation #, Customer, Card Number, Card Type, Reason, and Amount.
Declined Credit Card Transaction - Search

To select the data range:
- Click the calendar widget and select the From date of the transaction
- Click the calendar widget and select the To date of the transaction
- Click the Update Report button to refresh the transaction report
Declined Credit Card Transaction – Results

|
Field
|
Description
|
|
Report Date
|
The specific From and To date on which the transaction occurred
|
|
Search
|
Enter the required entity to fetch the associated transaction details. The entity can be Batch ID, Batch Date, Gross Amount, Returned Amount, and Net Deposit
|
|
Date
|
Displays the date of the transaction
|
|
Confirmation #
|
Displays the confirmation number of the transaction
|
|
Customer
|
Displays the name of the customer
|
|
Card Number
|
Displays the Credit Card number
|
|
Card Type
|
Displays the Credit Card type
|
|
Reason
|
Displays the reason of the declined credit card transaction
|
|
Amount
|
Displays the amount of the declined credit card transaction
|
Report 7: Returned Checks
In Returned Checks screen, you can generate the returned ACH accounts transaction report. It contains information on Returned Date, Confirmation #, Customer, Card Number, Card Type, Reason, and Amount.
Returned Check Transactions - Search

Figure 11: Returned Checks Transactions - Search.
To select the data range:
- Click the calendar widget and select the From date of the transaction
- Click the calendar widget and select the To date of the transaction
- Click the Update Report button to refresh the transaction report
Returned Check Transactions - Results

|
Field
|
Description
|
|
Report Dates
|
The specific From and To date on which the transaction occurred
|
|
Search
|
Enter the required entity to fetch the associated transaction details. The entity can be Returned Date, Confirmation #, Customer, Account Number, Custom 1, Return Code, and Amount
|
|
Returned Date
|
Displays the returned date of the transaction
|
|
Confirmation #
|
Displays the confirmation number of the transaction
|
|
Customer
|
Displays the name of the customer
|
|
Account Number
|
Displays the account number
|
|
Custom 1
|
Displays the Custom 1 information
|
|
Return Code
|
Displays the return code of the transaction
|
|
Amount
|
Displays the amount of the transaction
|
Report 8: Late Returned Checks
In Late Returned Checks screen, you can generate the late returned ACH accounts transaction report. It contains information on Returned Date, Confirmation #, Customer, Account Number, Custom 1, Return Code, and Amount.
Late Returned Check Transactions - Search

Figure 13: Late Returned Checks Transactions - Search.
To select the data range:
- Click the calendar widget and select the From date of the transaction
- Click the calendar widget and select the To date of the transaction
- Click the Update Report button to refresh the transaction report
Late Returned Check Transactions - Results

|
Field
|
Description
|
|
Report Dates
|
The specific From and To date on which the transaction occurred
|
|
Search
|
Enter the required entity to fetch the associated transaction details. The entity can be Returned Date, Confirmation #, Customer, Account Number, Custom 1, Return Code, and Amount
|
|
Returned Date
|
Displays the returned date of the transaction
|
|
Confirmation #
|
Displays the confirmation number of the transaction
|
|
Customer
|
Displays the name of the customer
|
|
Account Number
|
Displays the account number
|
|
Custom 1
|
Displays the Custom 1 information
|
|
Return Code
|
Displays the return code of the transaction
|
|
Amount
|
Displays the amount of the transaction
|
Report 9: User Activity Logs
In Use Activity Logs screen, you can generate the user activity logs report. It contains information on Returned Date, Confirmation #, Customer, Account Number, Custom 1, Return Code, and Amount.
User Activity Logs - Search

Figure 15: User Activity Logs - Search.
To select the data range:
- Click the calendar widget and select the Start date of the transaction
- Click the calendar widget and select the End date of the transaction
- Enter the Username
- Click the Filter button to retrieve the User Activity Logs
User Activity Logs - Results

|
Field
|
Description
|
|
ID
|
Displays the transaction ID
|
|
Date
|
Displays the transaction date
|
|
Username
|
Displays the username
|
|
Action
|
Displays the action performed by the user
|
|
Reference
|
Displays the reference of the user
|
|
IP address
|
Displays the IP address of the user
|
Report 10: IVR (Interactive voice response) Report
In IVR Report screen, you can find two tabs: IVR Call Details, IVR Usage
IVR Call Details
In IVR Call Details screen, you can obtain the information on Session ID, Caller Phone #, Account #, Payment Type, Payment Done, Payment Status, Last Current Location, Amount, Call Duration, Date.
Click the IVR Call Details button. The IVR Call Details screen is displayed.

|
Field
|
Description
|
| Select Merchant |
Select the merchant in the drop-down
|
|
IVR Phone Number
|
Select the IVR phone number of the merchant
|
|
Payment Type
|
Enter the payment type
|
|
Select Date
|
Click the calendar widget and select the start date
Click the calendar widget and select the end date
|
|
Click the Filter button to retrieve the IVR call detail report
|
|
|
Session ID
|
Displays the session ID
|
|
Caller Phone #
|
Displays the caller phone number
|
|
Account #
|
Displays the account number
|
|
Payment Type
|
Displays the payment type
|
|
Payment Done
|
Displays the payment done details
|
|
Payment Status
|
Displays the payment status
|
|
Last Current Location
|
Displays the last current location
|
|
Amount
|
Displays the amount
|
|
Call Duration
|
Displays the call duration
|
|
Date
|
Displays the date
|
IVR Usage
In IVR Usage screen, you can obtain the information on Session ID, Caller Phone #, Account #, Original Minutes, Billing Minutes, Billing Amount, Date.
Click the IVR Usage button. The IVR Usage screen is displayed.

|
Field
|
Description
|
| Select Merchant |
Select the merchant in the drop-down
|
|
IVR Phone Number
|
Select the IVR phone number of the merchant
|
|
Select Date
|
Click the calendar widget and select the start date
Click the calendar widget and select the end date
|
|
Click the Filter button to retrieve the IVR usage report
|
|
|
Session ID
|
Displays the session ID
|
|
Caller Phone #
|
Displays the caller phone number
|
|
Account #
|
Displays the account number
|
|
Original Minutes
|
Displays the original minutes of the IVR usage
|
|
Billing Minutes
|
Displays the billing minutes of the IVR usage
|
|
Billing Amount
|
Displays the billing amount
|
|
Date
|
Displays the date
|
Report 11: Notification of Change
In Notification of Change screen, You can obtain the information on Transaction Date, First Name, Last Name, Type, Routing Number, Account Number, Amount, Settled, Confirmation, NOC, NOC Description, NOC Data.
Notification of Change - Search

To select the data range:
- Click the calendar widget and select the From date of the transaction
- Click the calendar widget and select the To date of the transaction
- Click the Update Report button to refresh the transaction report
Notification of Change - Results

|
Field
|
Description
|
|
Report Dates
|
The specific From and To date on which the transaction occurred
|
|
Search
|
Enter the required entity to fetch the associated transaction details. The entity can be Transaciton Date, First Name, Last Name, Type, Routing Number, Account Number, Amount, Settled, Confirmation, NOC, NOC Description, NOC Data
|
|
Transaction Date
|
Displays the transaction date
|
|
First Name
|
Displays the first name
|
|
Last Name
|
Displays the last name
|
|
Type
|
|
|
Routing Number
|
Displays the routing number
|
|
Account Number
|
Displays the account number
|
|
Amount
|
Displays the amount of the transaction
|
|
Settled
|
Displays the settled information
|
|
Confirmation
|
Displays the confirmation number
|
|
NOC
|
Displays the NOC information
|
|
NOC Description
|
Displays the description of NOC
|
|
NOC Data
|
Displays the NOC data
|
Report 12: Duplicate NOCs
In Duplicate NOCs screen, You can obtain the information on Transaction Date, Confirmation,, Routing Number, Account Number, NOC, NOC Data.
Duplicate NOCs - Search

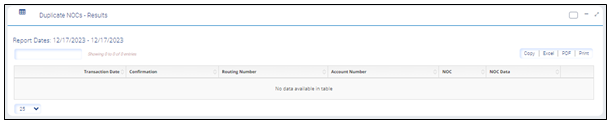
|
Field
|
Description
|
|
Report Dates
|
The specific From and To date on which the transaction occurred
|
|
Search
|
Enter the required entity to fetch the associated transaction details. The entity can be Transaciton Date, Confirmation, Routing Number, Account Number, NOC, NOC Data
|
|
Transaction Date
|
Displays the transaction date
|
|
Confirmation
|
|
|
Routing Number
|
Displays the routing number
|
|
Account Number
|
Displays the account number
|
|
NOC
|
Displays the NOC information
|
|
NOC Data
|
Displays the NOC data
|
Result 13: Expiring Credit Cards
In Expiring Credit Cards screen, you can obtain details on Token, Name, Expiration Date, Last Four Digits, Customer ID of the expiring credit cards.
Expiring Credit Cards - Search

Expiring Credit Cards - Results

|
Field
|
Description
|
|
Token
|
Displays the token ID
|
| Name |
Displays the name
|
|
Expiration Date
|
Displays the expiration date of the credit card
|
|
Last Four Digit
|
Displays the last four digit number of the credit card
|
| Customer ID | Displays the customer ID of the credit card |
Report 14: Export Transaction Detail Report
In Export Transaction Detail Report screen, you can select the field options in Report Data to Include section. Only the selected fields transaction data appears in the Results section.

|
Field
|
Description
|
|
Active Merchant
|
Select the active merchant in the drop-down |
|
Search Type
|
Select the payment options in the drop-down.
The valid values are:
|
| Transaction Type |
Select the transaction type.
The valid values are:
Debit (sale)
Credit (refund)
Sale
|
| Processor | Select the appropriate processor in the drop-down. |
| Transaction Store |
Select the transaction store in the drop-down.
The valid values are:
|
| Customer Code |
Enter the customer code
|
| Company Name |
Enter the company name
|
| Transaction Start Date |
Click the calendar widget and select the transaction start date
|
| Transaction End Date |
Click the calendar widget and select the transaction end date
|
| Account/Card Number |
Enter the account or card number
|
| Routing Number |
Enter the routing number
|
| First Name |
Enter the first name
|
| Last Name |
Enter the last name
|
| Confirmation |
|
| Status |
Select the status in the drop-down.
The valid values are:
All
Approved
Partially Approved
Declined
Error
Voided
|
| Amount |
Enter the amount
|
| Invoice Number |
Enter the invoice number
|
| Email Address |
Enter the Email address
|
| Custom 1 |
Enter the custom 1
|
| Custom 2 |
Enter the custom 2
|
| Custom 3 |
Enter the custom 3
|
Report Data to Include
Select the necessary fields in the Report Data to Include section. Only the transaction data based on the selected field is displayed in the Results section. The available fields are:
Site ID, Transaction Date, First Name, Last Name, Company Name, Email Address, Phone, Customer Code, Invoice Number, Status, Confirmation, Amount, Reference Number, Account/Card Number, Custom 1, Custom 2, Custom 3
After selecting the required fields, click the Search button. The Results section is displayed at the bottom of the screen. The Results section contains the transaction data based on the selected fields.
Sample Results section

Report 15: Card Updater Service
In the Card Updater Service screen, You can obtain the information on ID, Date, Total Accounts, Total Updates, Sequence, Status, File Name.
Card Updater Service - Results

|
Field
|
Description
|
|
Search
|
Enter the required entity to fetch the associated transaction details. The entity can be ID, Date, Total Updates, Sequence, Status, File Name.
|
|
Id
|
Displays the transaction ID
|
|
Date
|
Displays the transaction date
|
|
Total Updates
|
Displays the total updates
|
|
Sequence
|
Displays the sequence
|
| Status |
Displays the status
|
| File Name |
Displays the file name
|
Report 16: Customer Tokens
In Customer Tokens screen, you can obtain the information such as:
For Credit Cards transaction: Token, Name, Expiration Date, Last four Digit, Customer ID
For ACH Checks transaction: Token, Name, Account, Routing Number, Account Type, Customer ID
|
Feature
|
Click to
|
|
Search
|
Enter the entity to display the transaction data based on the search
|
|
Copy
|
Copy the transaction details in clipboard. The steps to copy the transaction are:
|
|
Excel
|
Download the transaction data in excel format
|
|
PDF
|
Download the transaction data in PDF format
|
|
Print
|
Print the transaction data
|
|
Edit
|
Edit the transaction data. The steps to edit the transaction are:
|
|
Delete
|
Delete the transaction data. The steps to delete the transaction are:
Note: All credit card data will be deleted too |
|
First
|
Go to first page
|
|
Previous
|
Go to previous page
|
|
Next
|
Go to next page
|
|
Last
|
Go to last page
|
Customer Tokens - Results - Credit Cards
- Click the Credit Cards button in the Customer Token - Results screen.
- Credit Card transaction data is displayed.

|
Field
|
Description
|
|
Search
|
Enter the required entity to fetch the associated transaction details. The entity can be Token, Name, Expiration Date, Last Four Digit, Customer ID
|
|
Token
|
Displays the token ID
|
|
Name
|
Displays the customer name
|
|
Expiration Date
|
Displays the expiration date of the Credit Card
|
|
Last Four Digit
|
Displays the last four digit of the Credit Card
|
|
Customer ID
|
Displays the customer ID
|
Customer Tokens - Results - Checks
- Click the Checks button in the Customer Token - Results screen.
- ACH transaction data is displayed.

|
Feature
|
Click to
|
|
Search
|
Enter the entity to display the transaction data based on the search
|
|
Copy
|
Copy the transaction details in clipboard. The steps to copy the transaction are:
|
|
Excel
|
Download the transaction data in excel format
|
|
PDF
|
Download the transaction data in PDF format
|
|
Print
|
Print the transaction data
|
|
Edit
|
Edit the transaction data. The steps to edit the transaction are:
|
|
Delete
|
Delete the transaction data. The steps to delete the transaction are:
Note: All checks data will be deleted too |
|
First
|
Go to first page
|
|
Previous
|
Go to previous page
|
|
Next
|
Go to next page
|
|
Last
|
Go to last page
|
|
Field
|
Description
|
|
Search
|
Enter the required entity to fetch the associated transaction details. The entity can be Token, Name, Account, Routing Number, File Name.
|
|
Token
|
Displays the token ID
|
|
Name
|
Displays the customer name
|
|
Account
|
Displays the account
|
|
Routing Number
|
Displays the routing number
|
|
Account Type
|
Displays the account type
|
|
Customer ID
|
Displays the customer ID
|