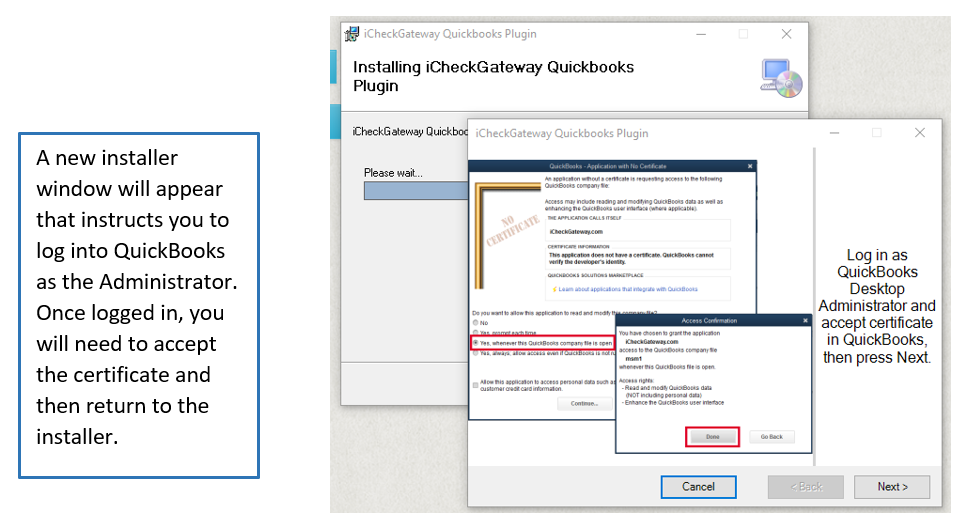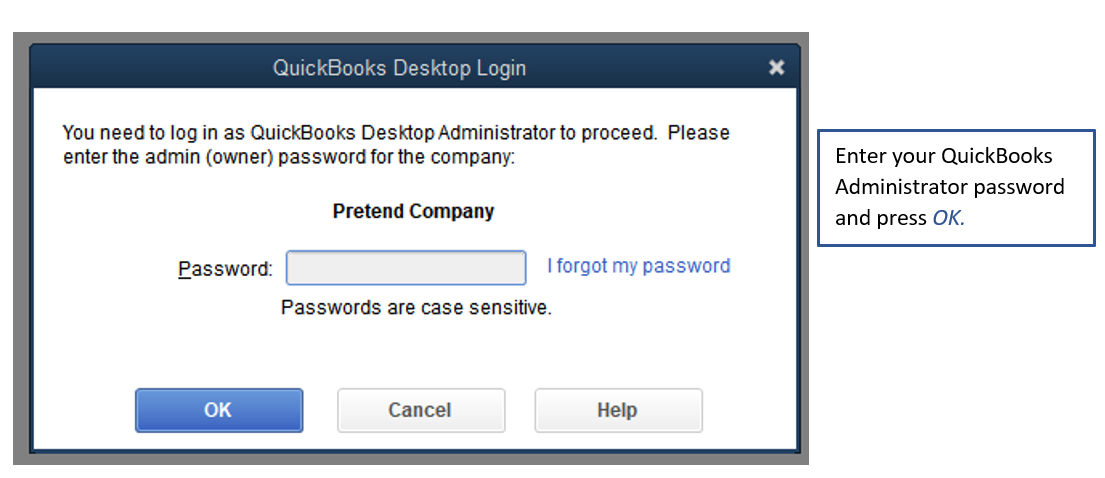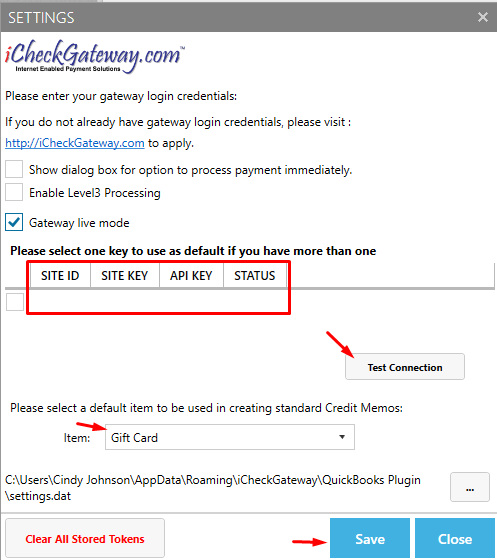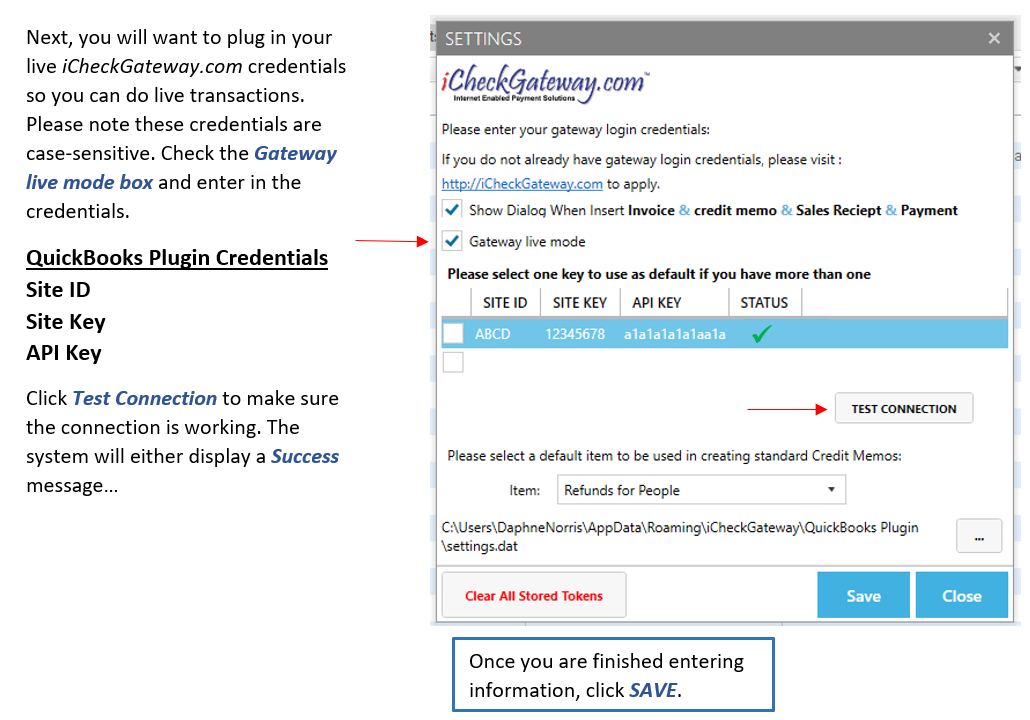QuickBooks Desktop
Table of Contents
Installing the QuickBooks Desktop Plugin
QuickBooks Desktop Plugin: Settings
Processing Payments using the QuickBooks Desktop Plugin
Processing Refunds using the QuickBooks Desktop Plugin
Processing Recurring Transactions using the QuickBooks Desktop Plugin
Bulk Invoices Processing using the QuickBooks Desktop Plugin
Syncing Invoices using the QuickBooks Desktop Plugin
QuickBooks Desktop Plugin: Importing Payments
QuickBooks Desktop Plugin Videos
QuickBooks Desktop Plugin Reference Manual
QuickBooks Desktop Plugin Troubleshooting: What are my Site Credentials?
QuickBooks Desktop Plugin Troubleshooting: Company Menu
QuickBooks Desktop Plugin Troubleshooting: Multicomputer Use
Installing the QuickBooks Desktop Plugin

To download the QuickBooks Plugin:
- Go to https://cdn.icheckgateway.com/apps/plugins
- Choose the latest version (the one with the highest version number) and click DOWNLOAD Plugin

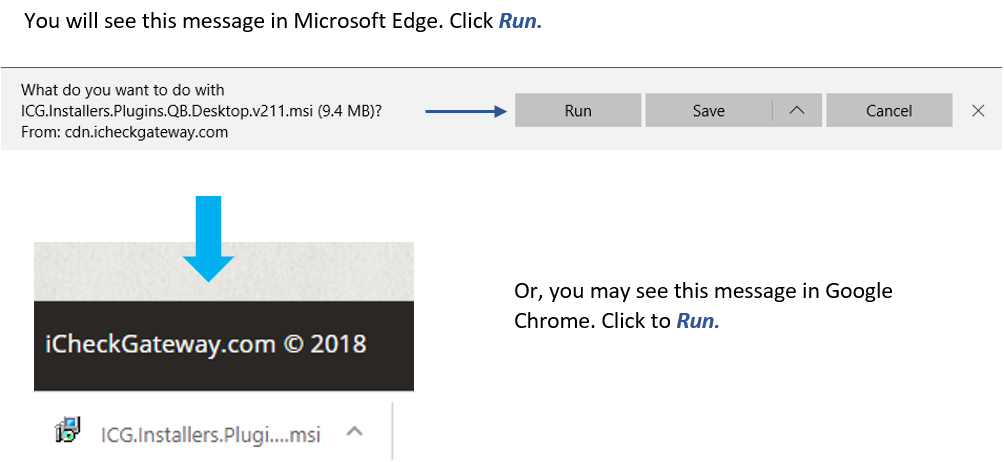
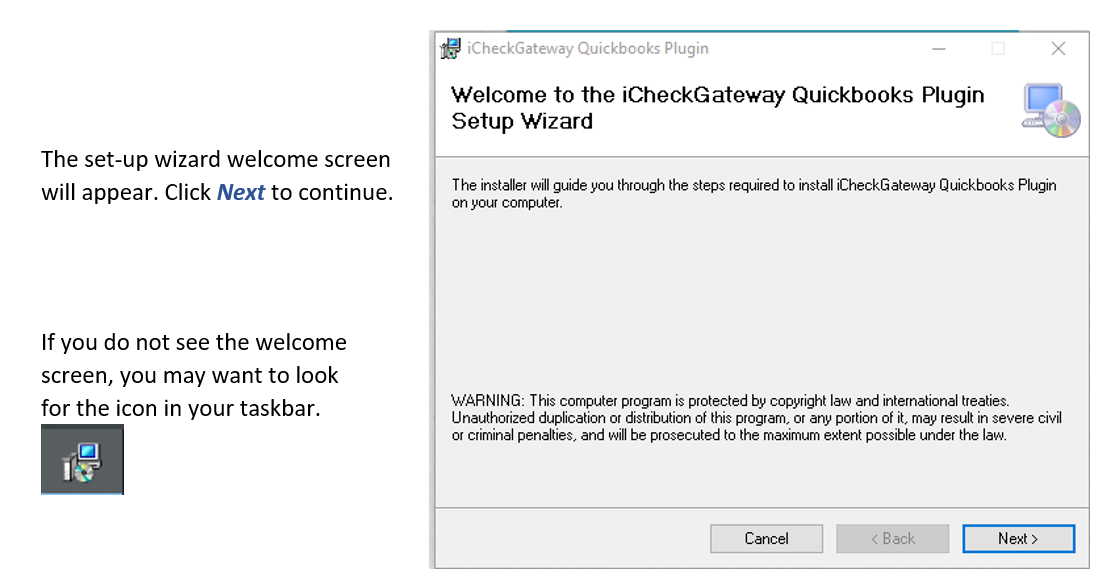
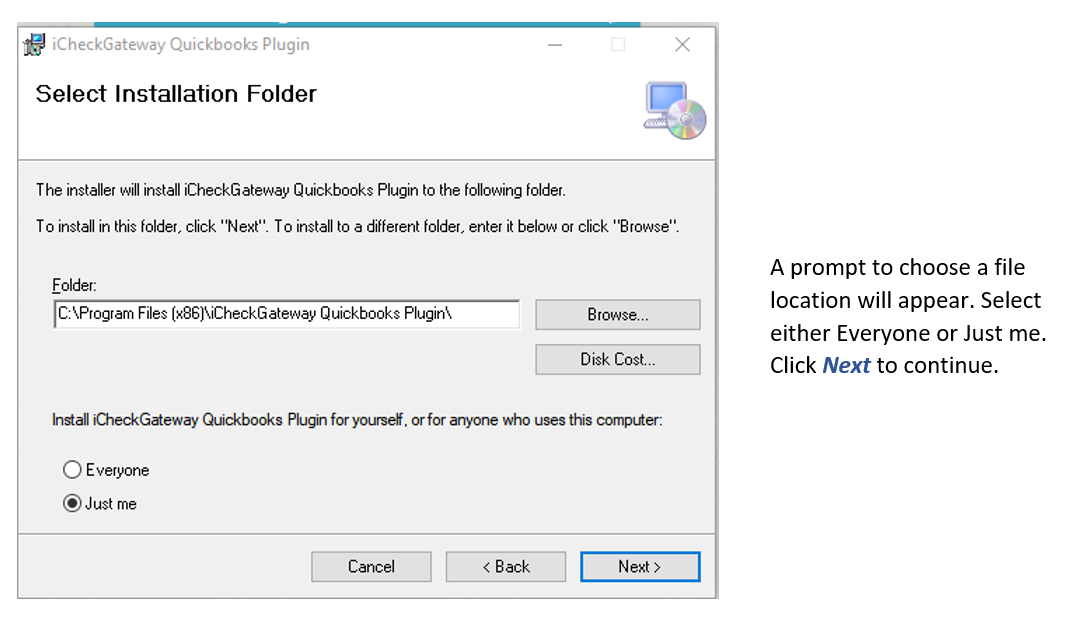
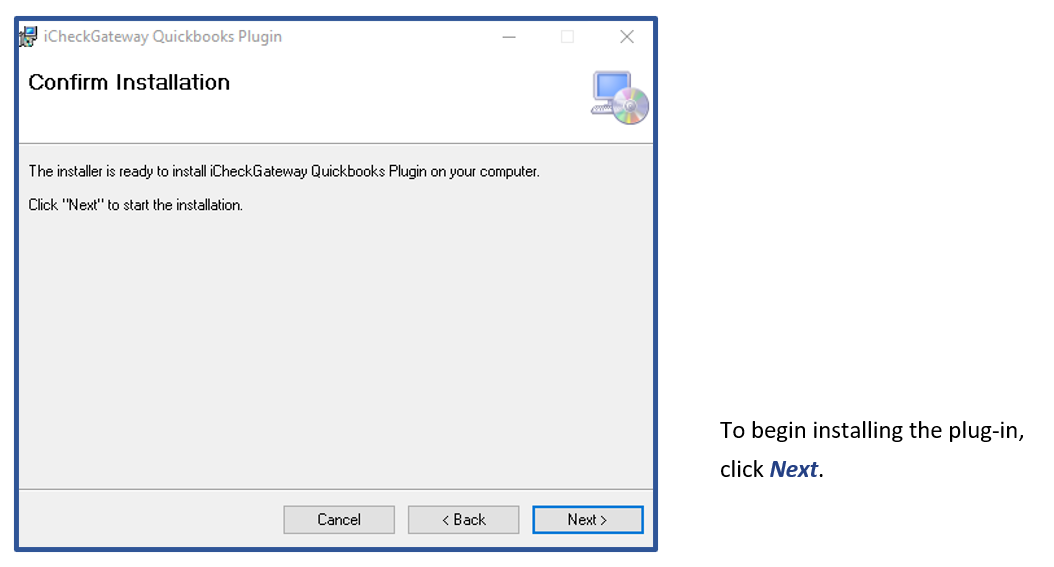
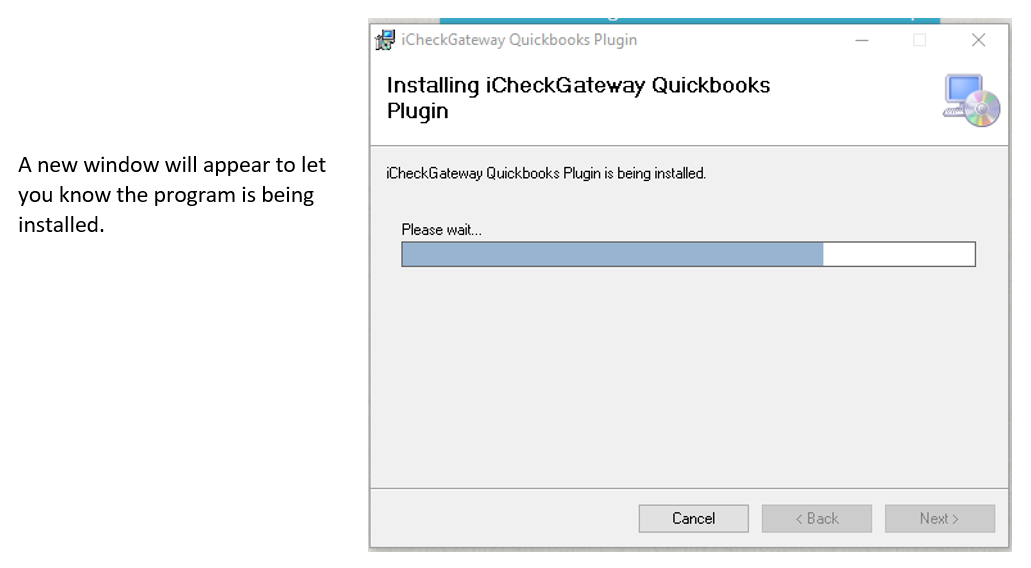
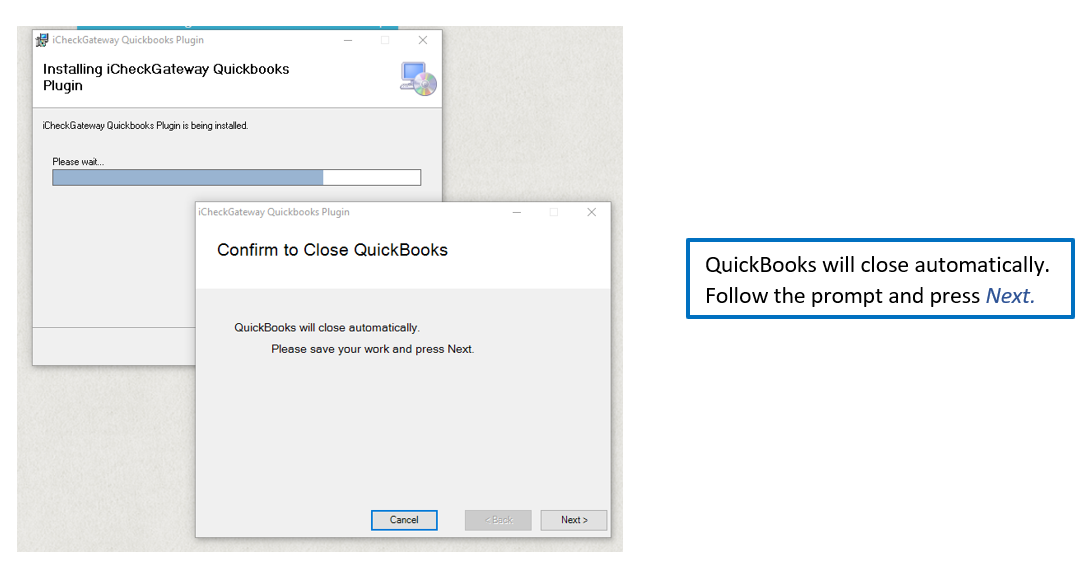

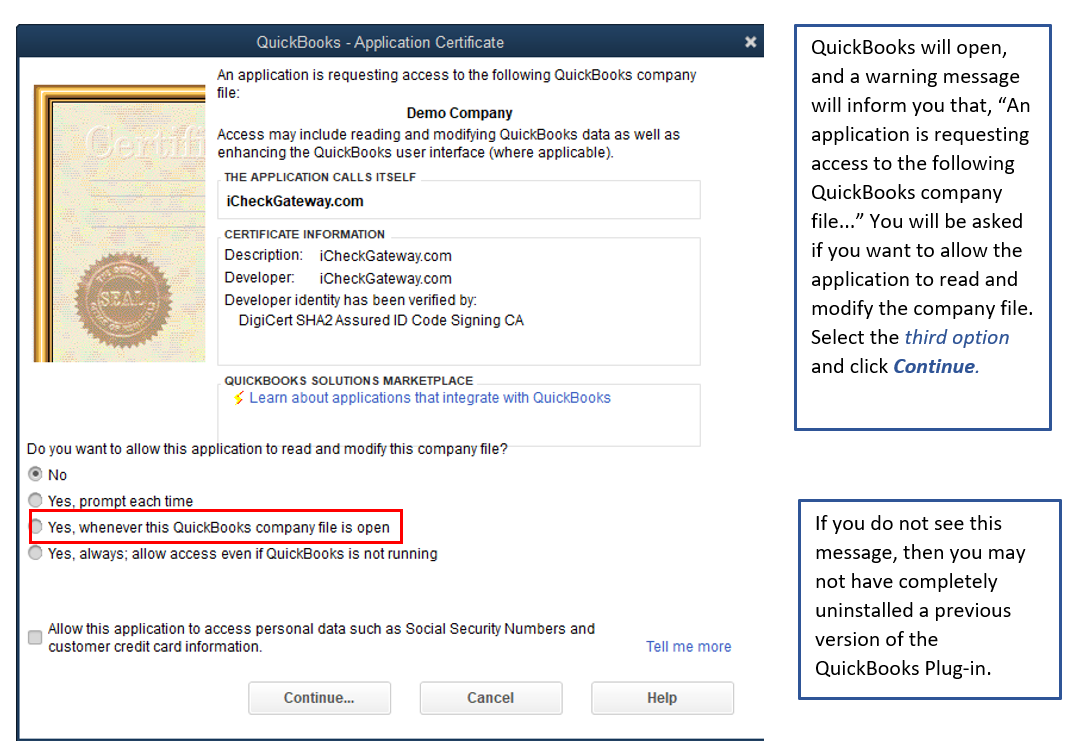
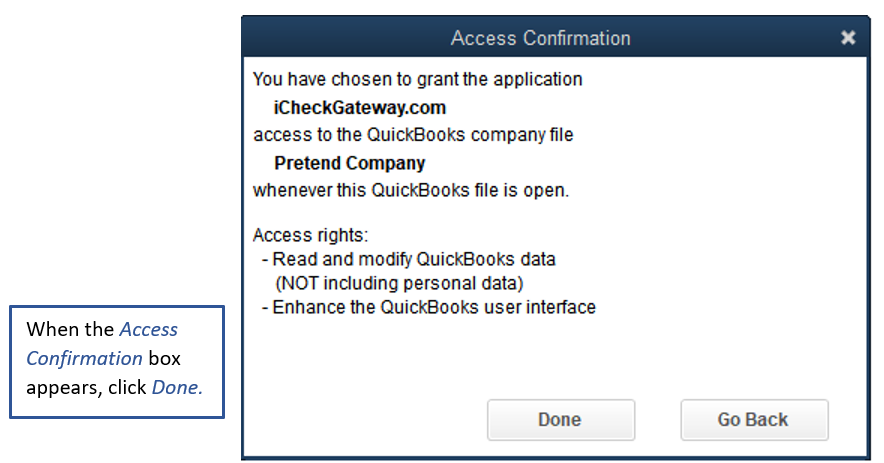
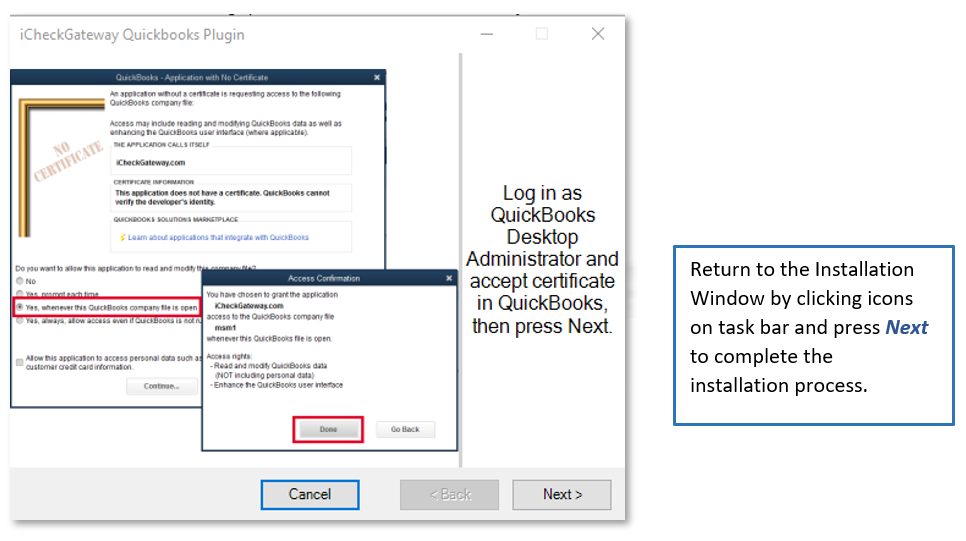
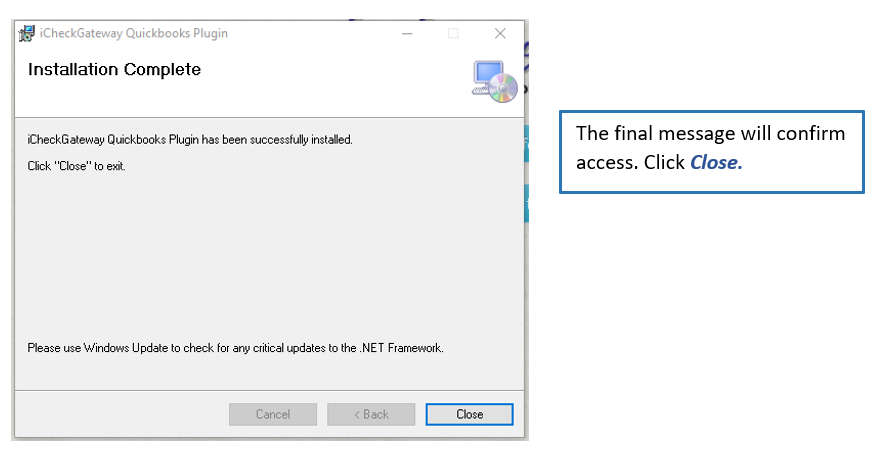 Log into QuickBooks. The iCheckGateway.com plug-in will now appear in the Company menu each time you open QuickBooks.
Log into QuickBooks. The iCheckGateway.com plug-in will now appear in the Company menu each time you open QuickBooks.
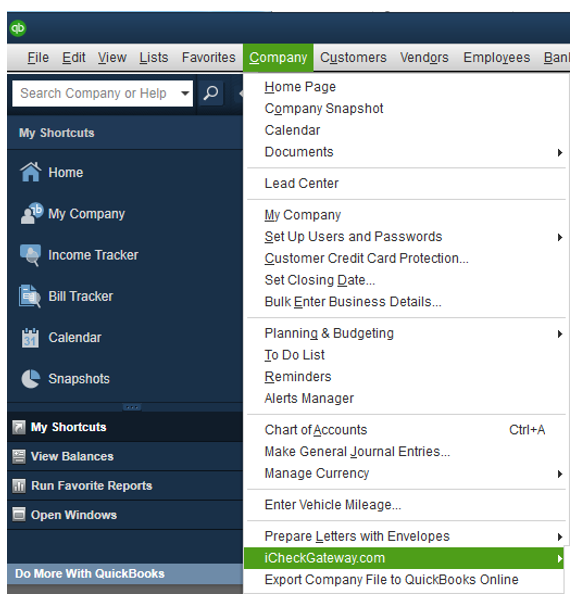
Once you install the plugin, do the following to activate it:
- Go to the Company menu and choose iCheckGateway.com
- Choose Settings

- Check Gateway live mode
- Enter the Site ID, Site Key, and API Key (sent in a secure email)
- Press Test Connection
- Choose a default item in the Credit Memo box
- Press Save.
QuickBooks Desktop Plugin: Settings
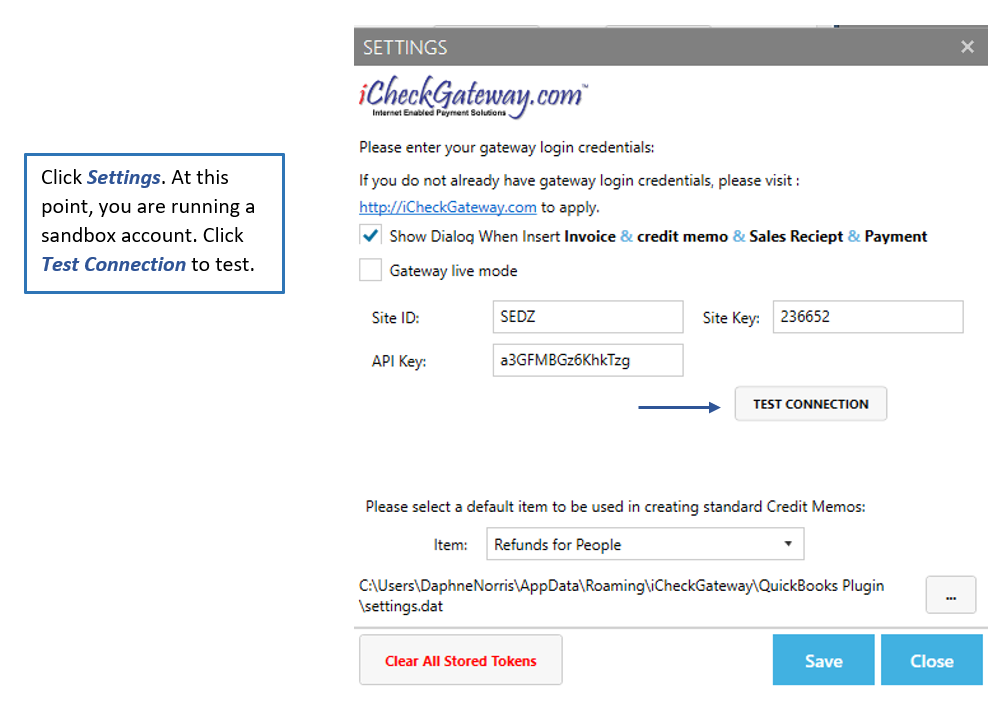
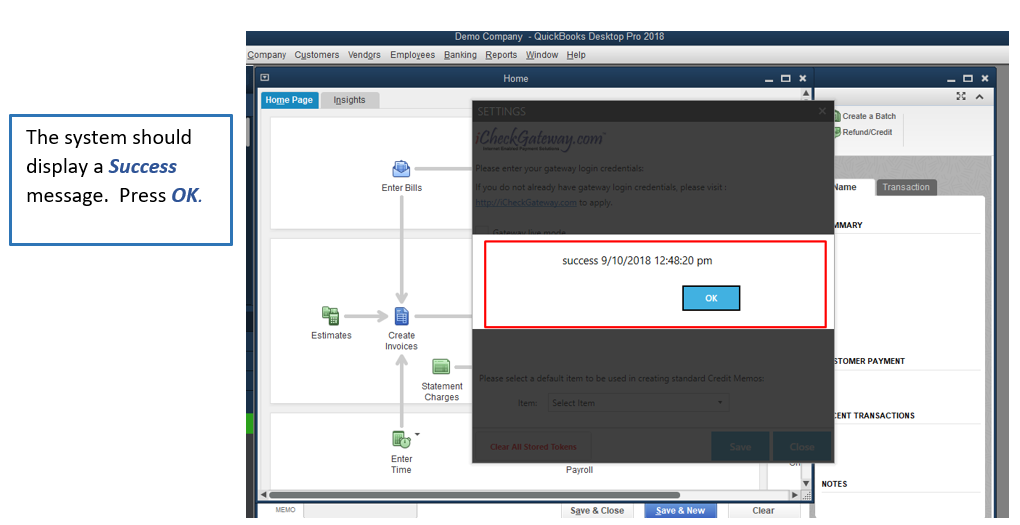
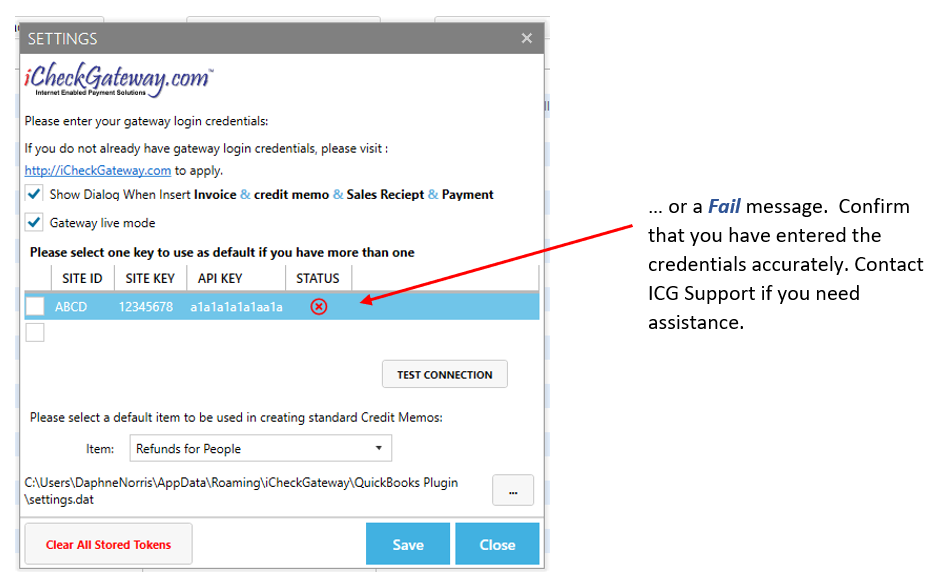
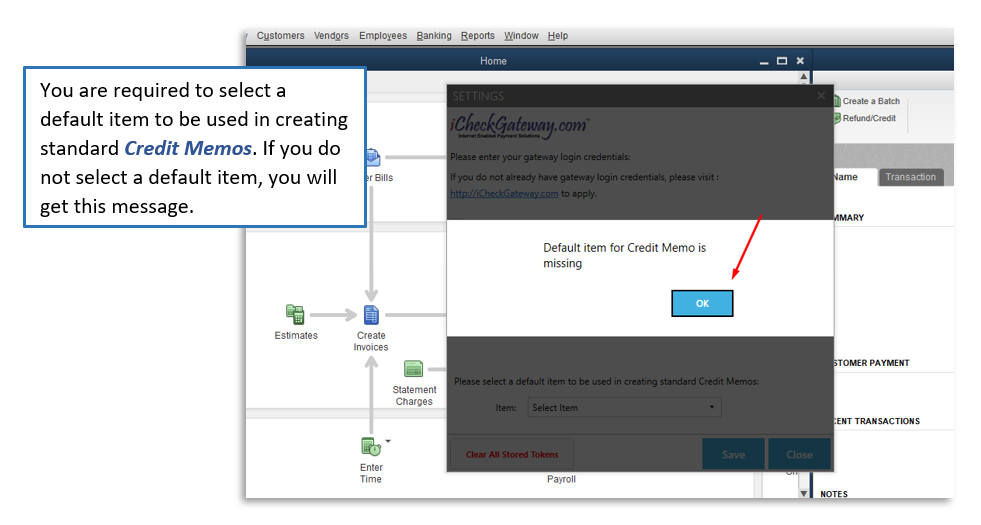
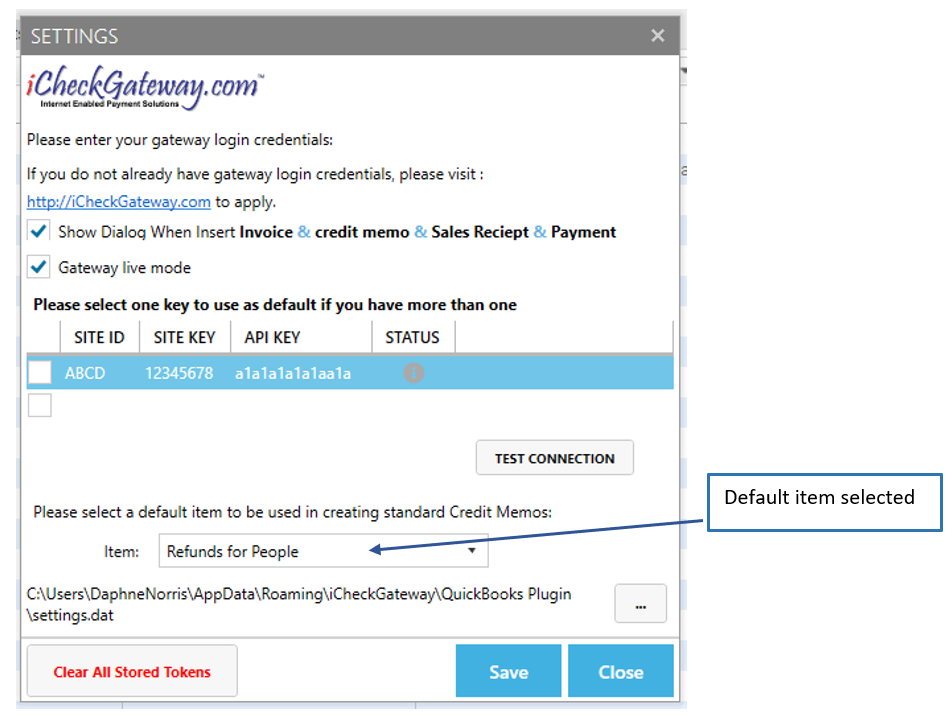

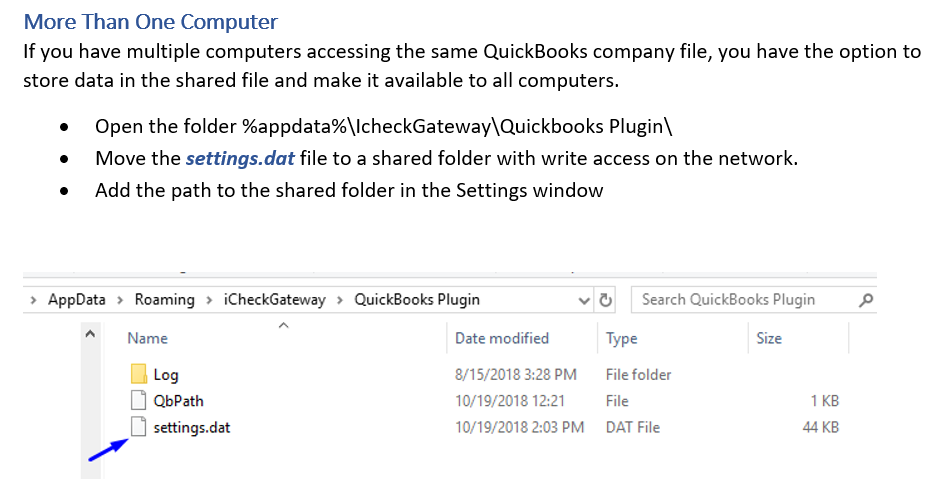
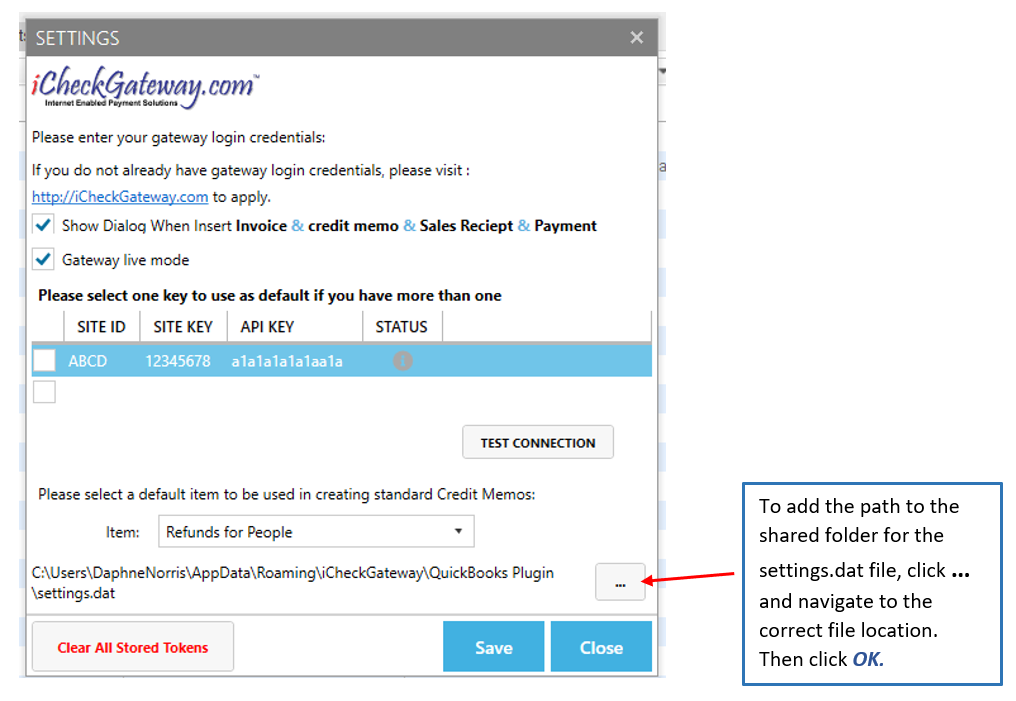
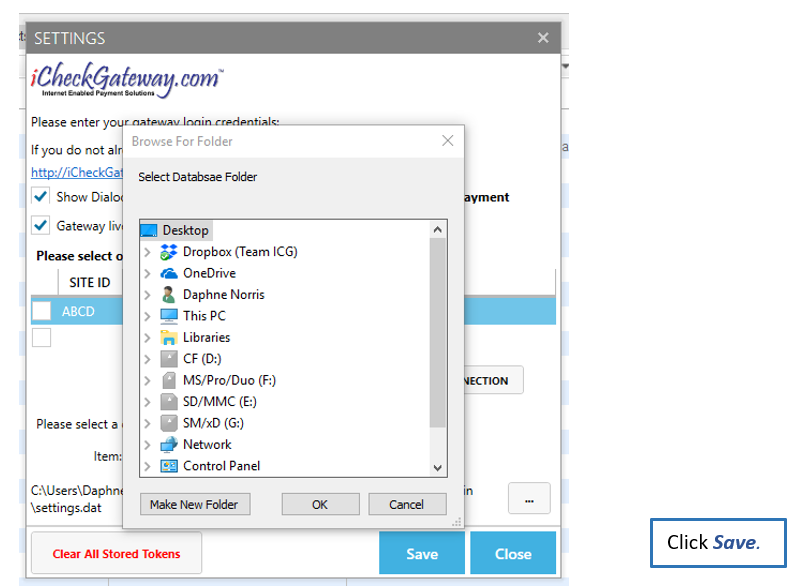
Processing Payments using the QuickBooks Desktop Plugin
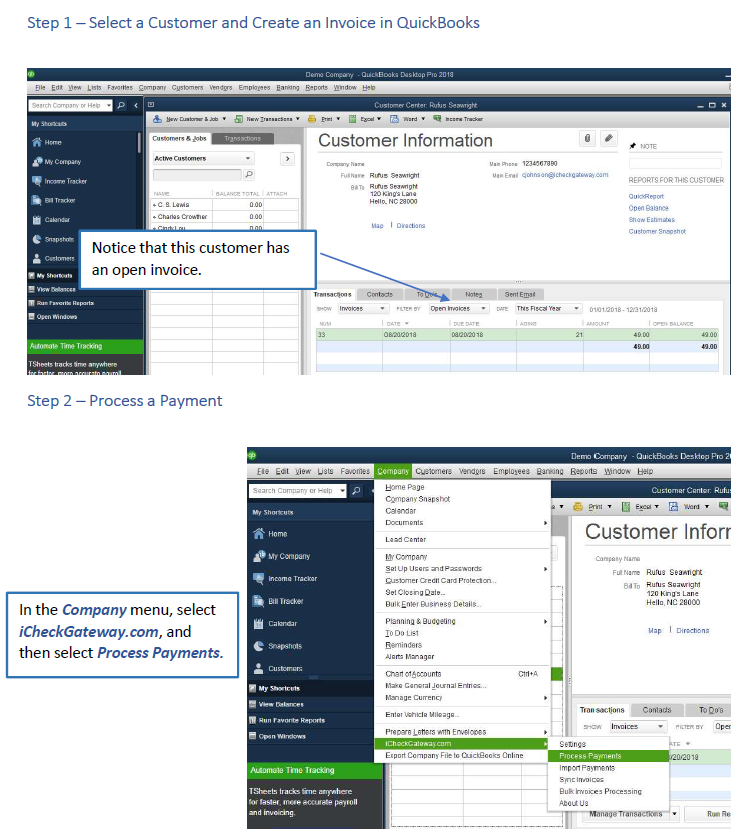
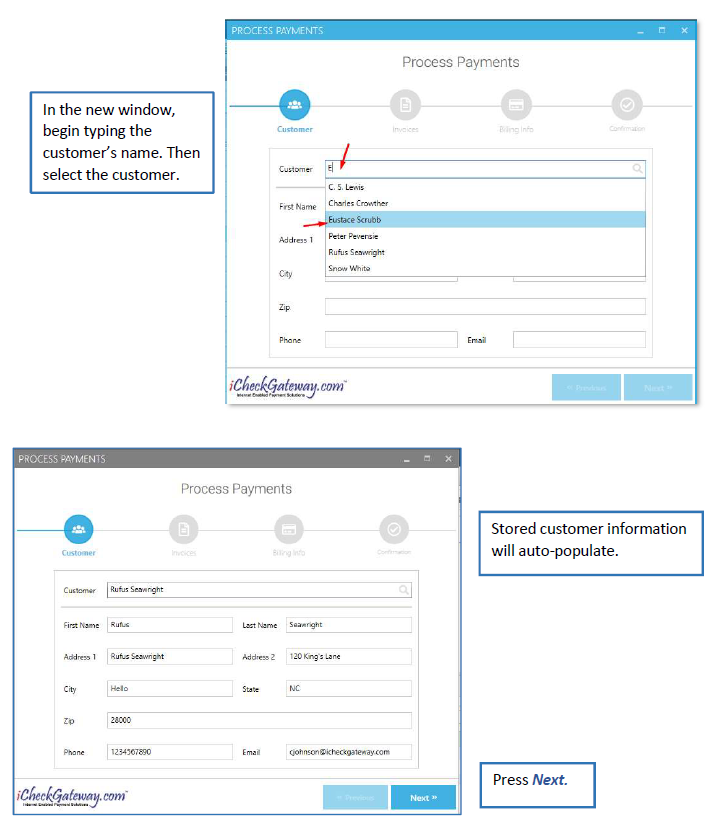
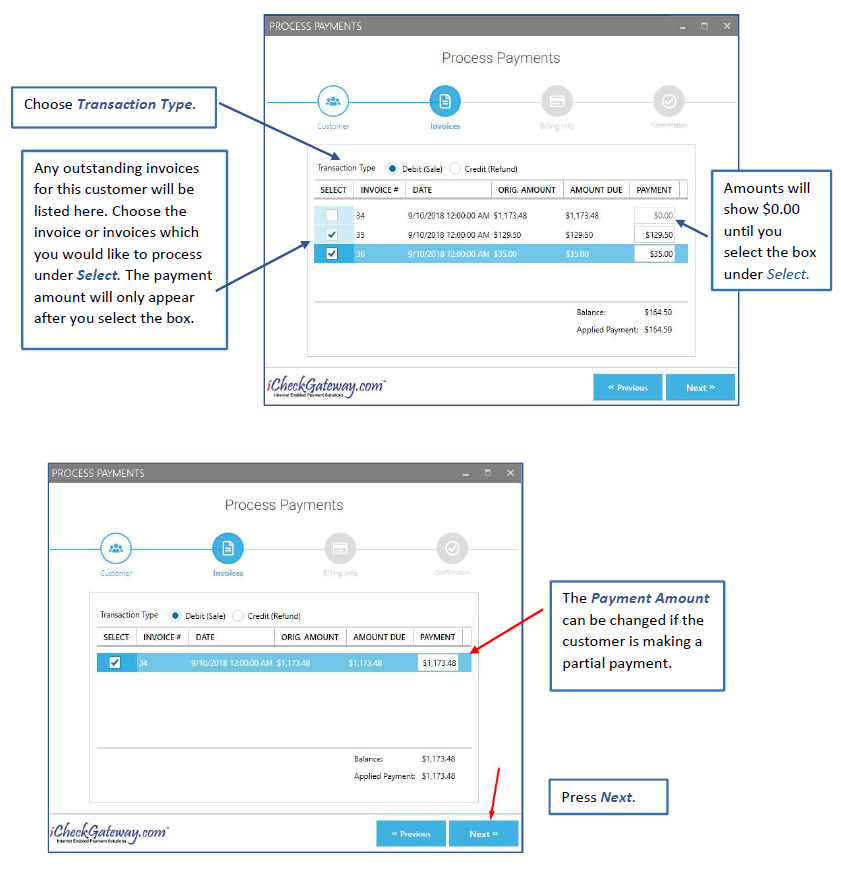
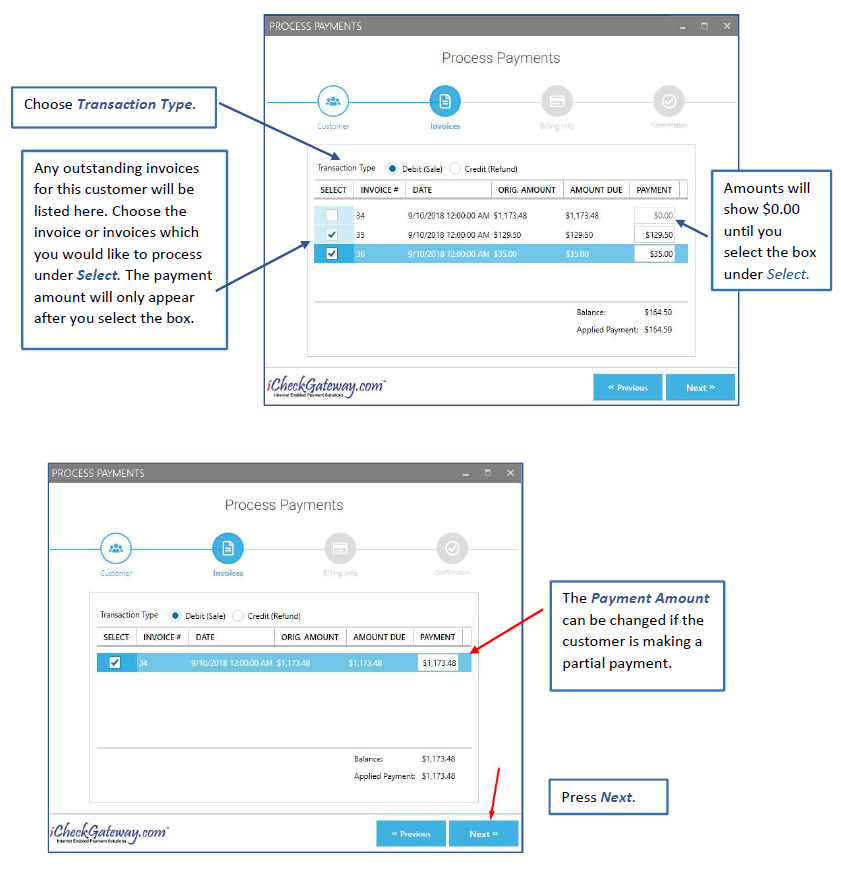
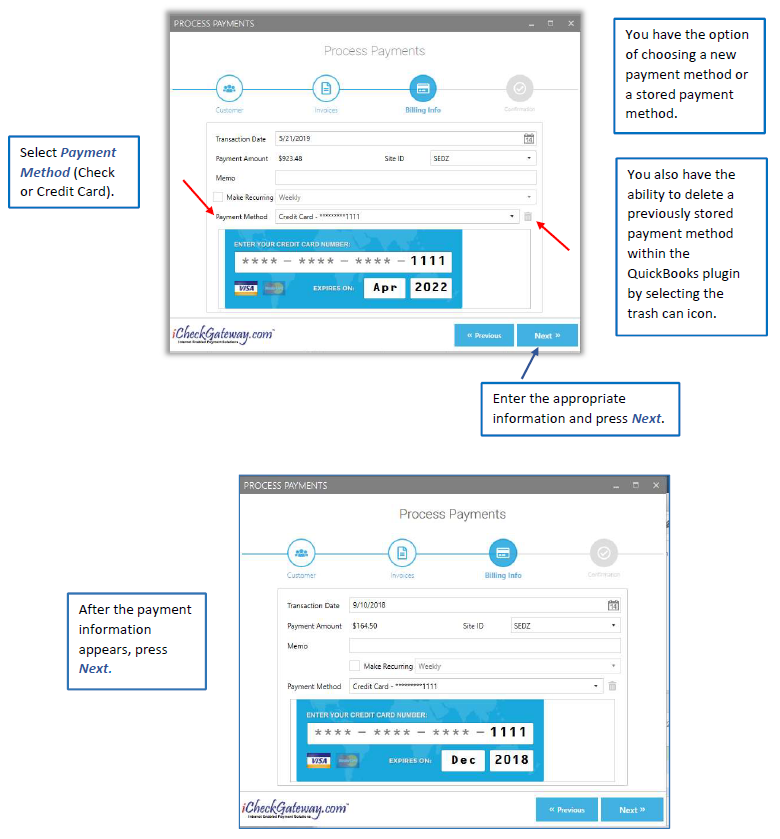
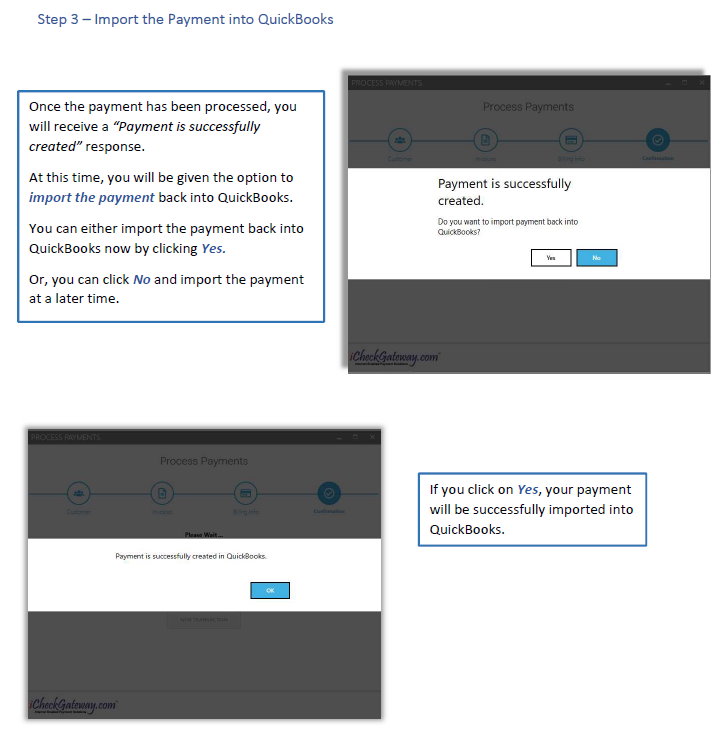
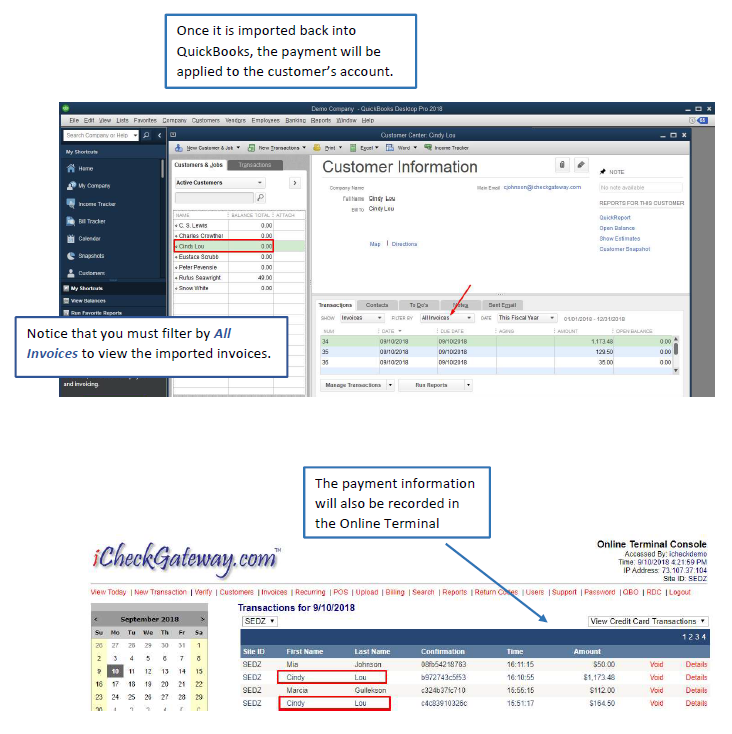
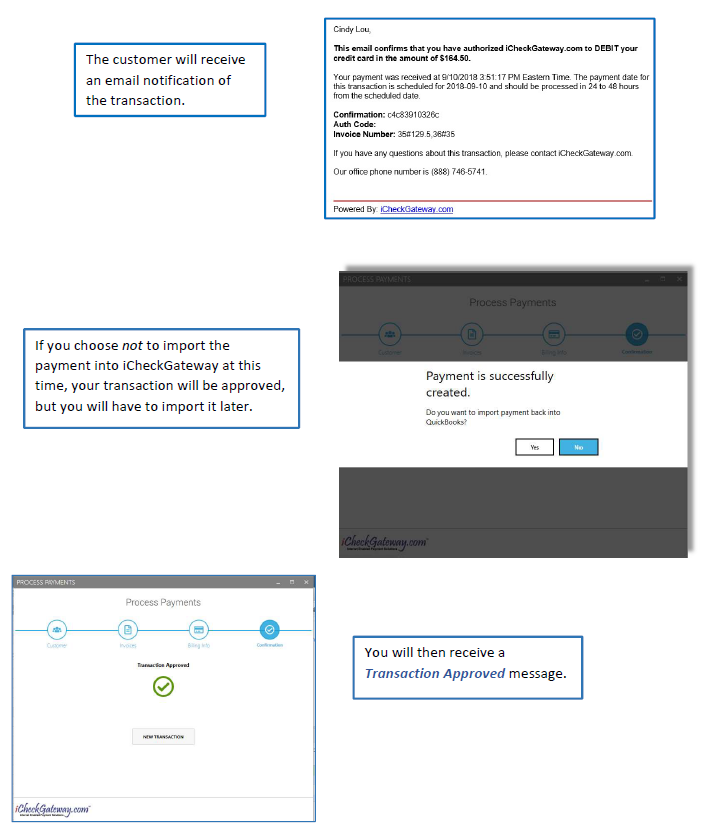 The following video may be helpful in demonstrating how to process payments using the QuickBooks Desktop Plugin:
The following video may be helpful in demonstrating how to process payments using the QuickBooks Desktop Plugin:
Processing Refunds using the QuickBooks Desktop Plugin
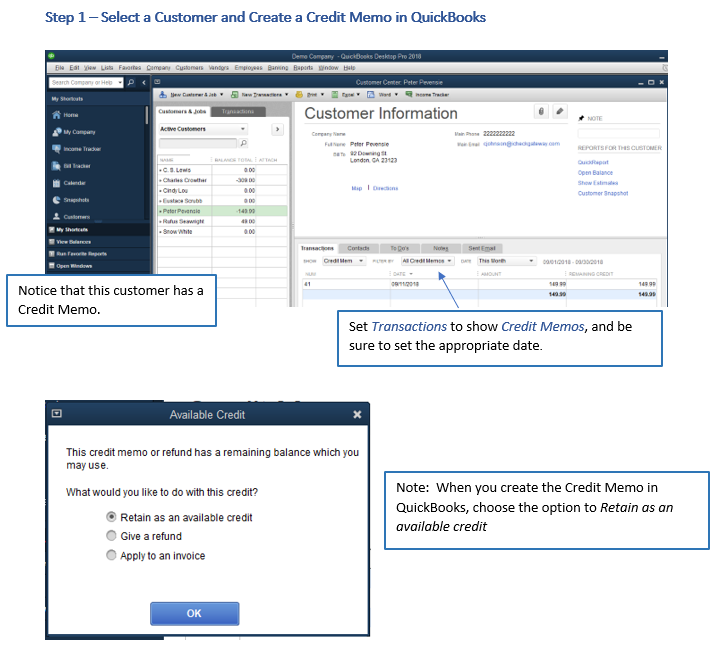
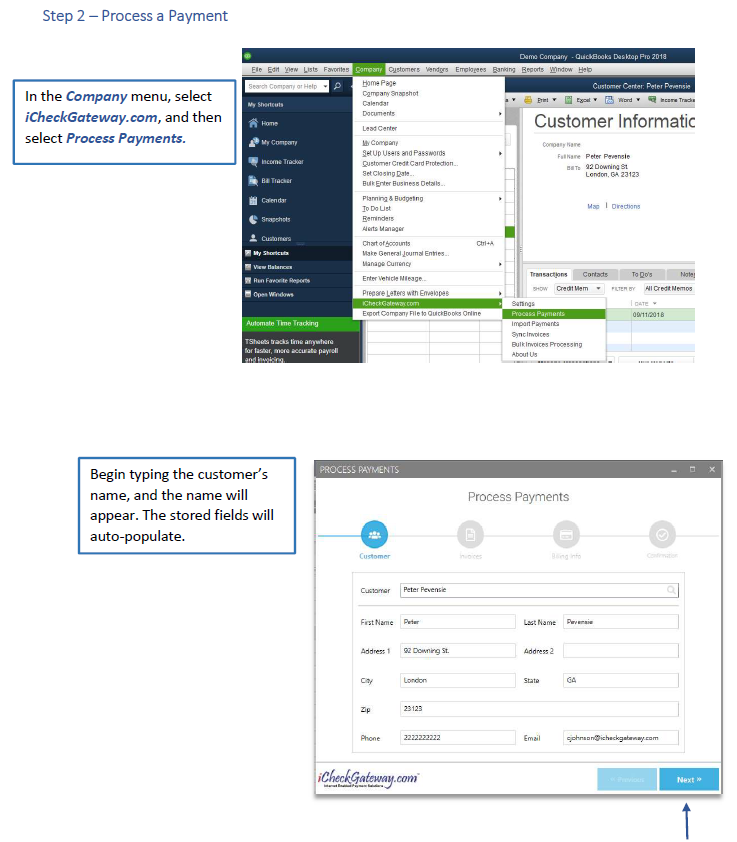
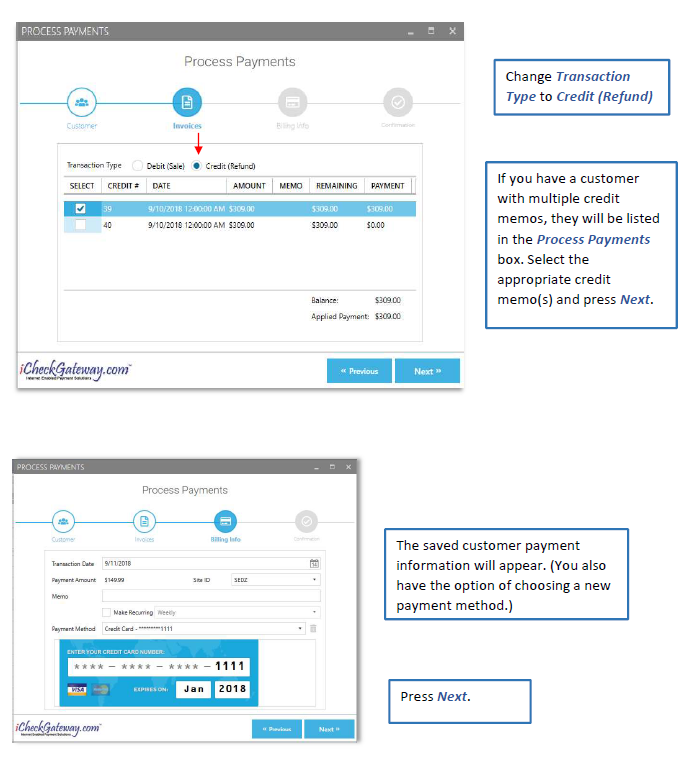
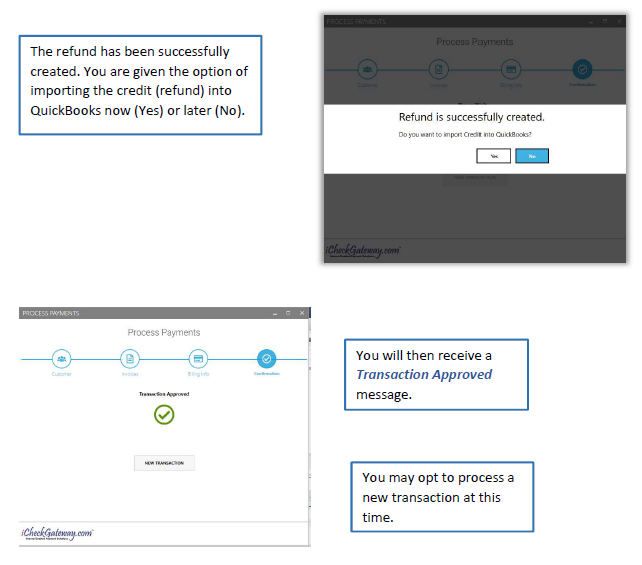
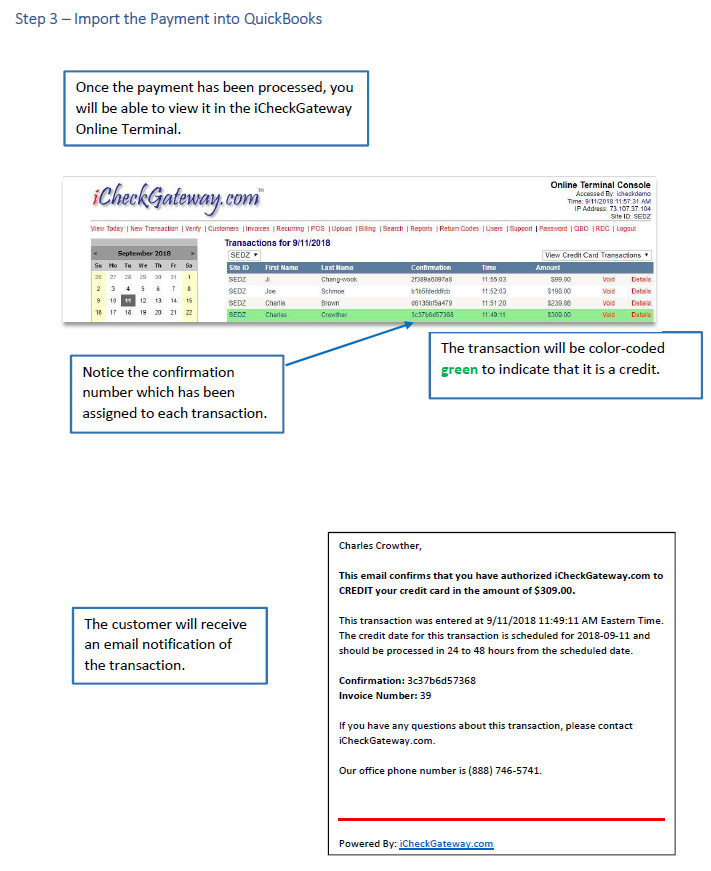
The following video may be helpful in demonstrating how to process refunds using the QuickBooks Desktop Plugin:
Processing Recurring Transactions using the QuickBooks Desktop Plugin
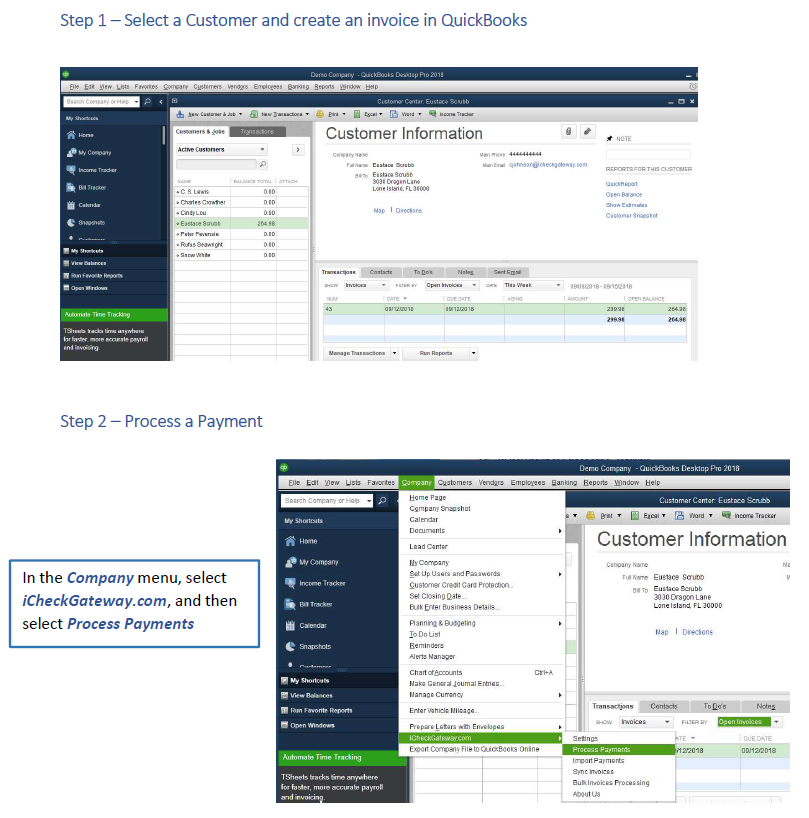
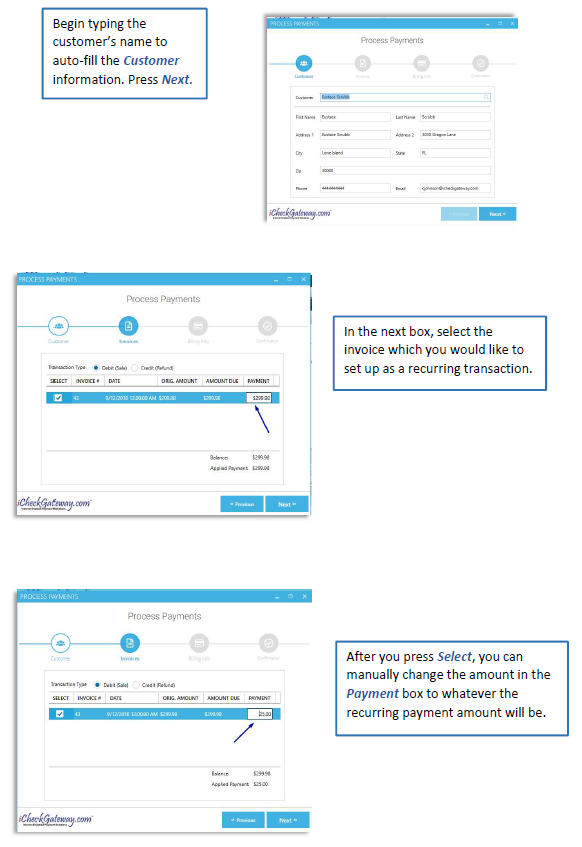
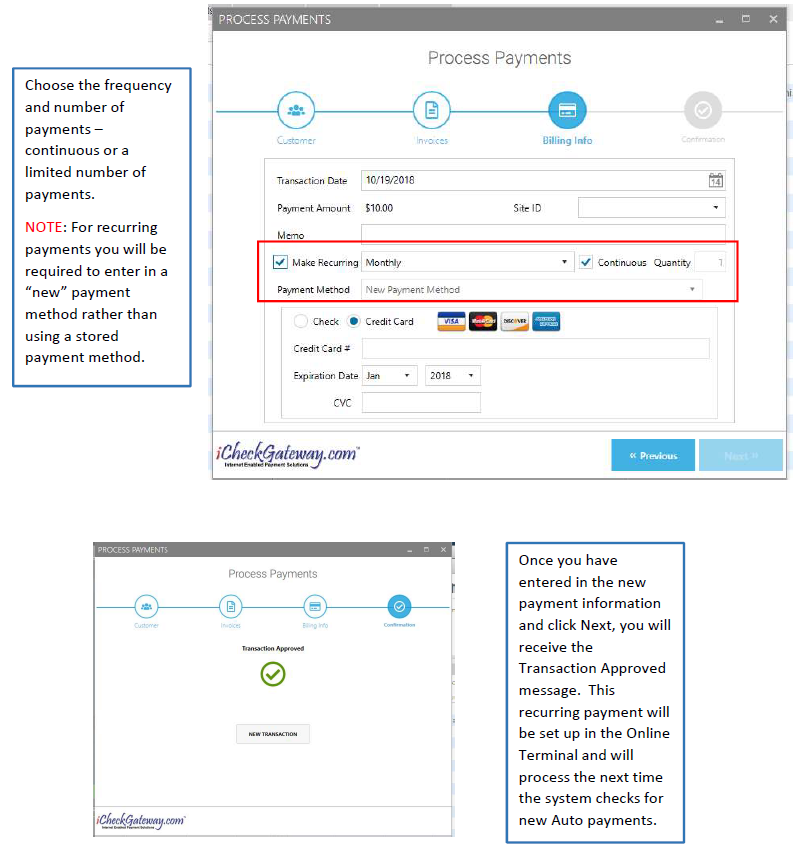

The following video may be helpful in demonstrating how to process recurring transactions using the QuickBooks Desktop Plugin:
Bulk Invoices Processing using the QuickBooks Desktop Plugin
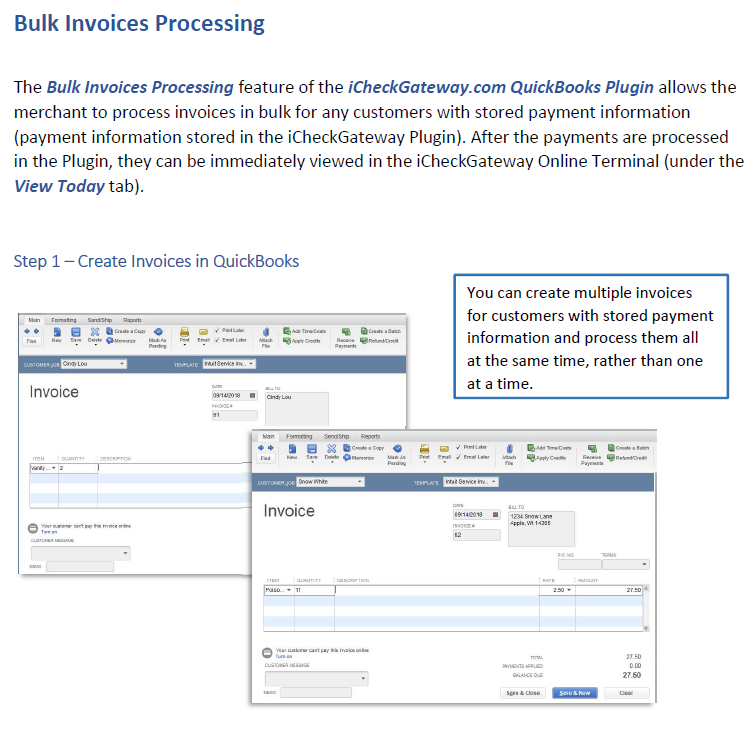
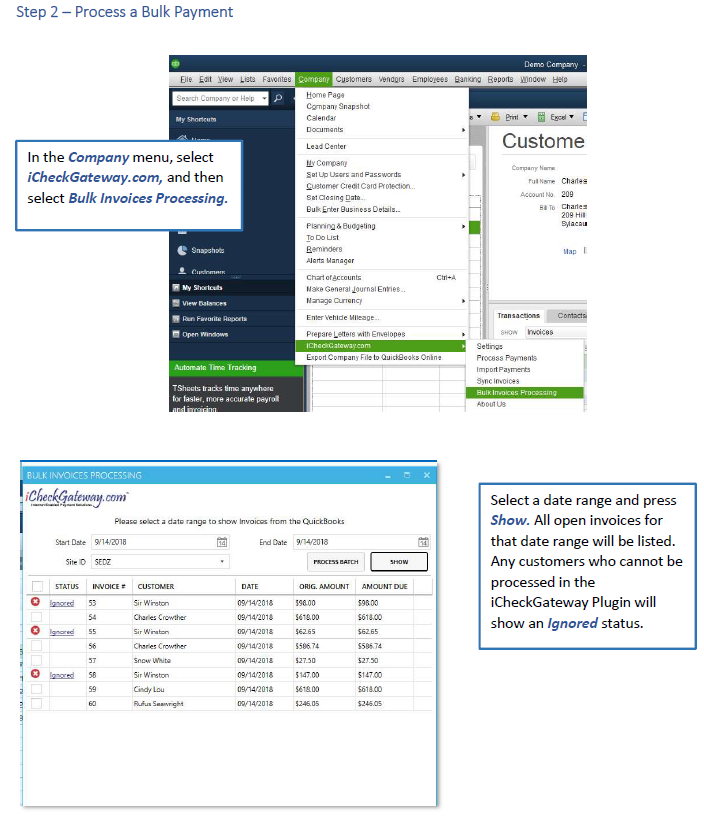
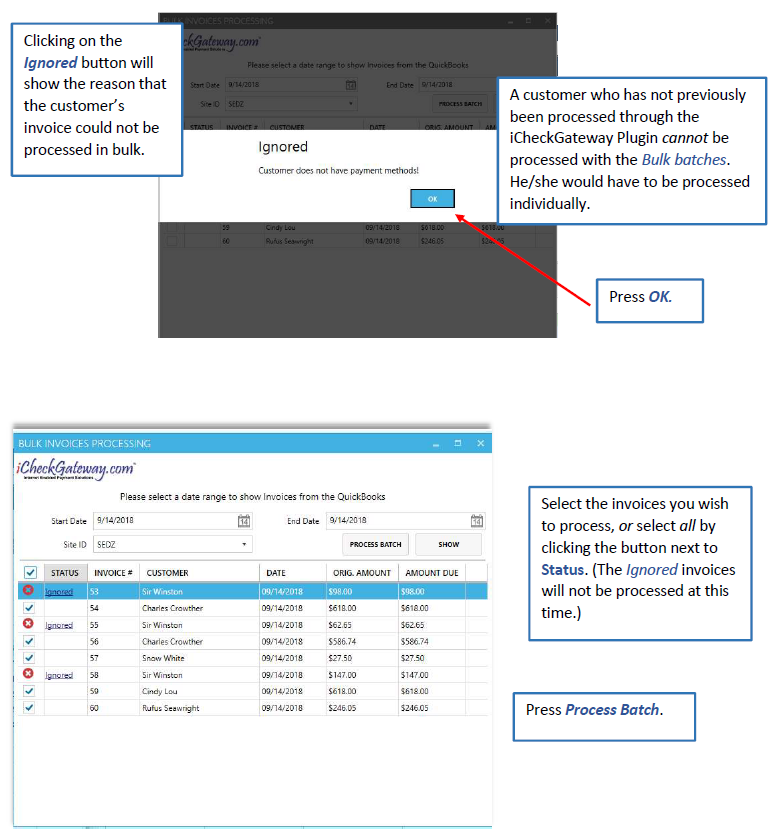

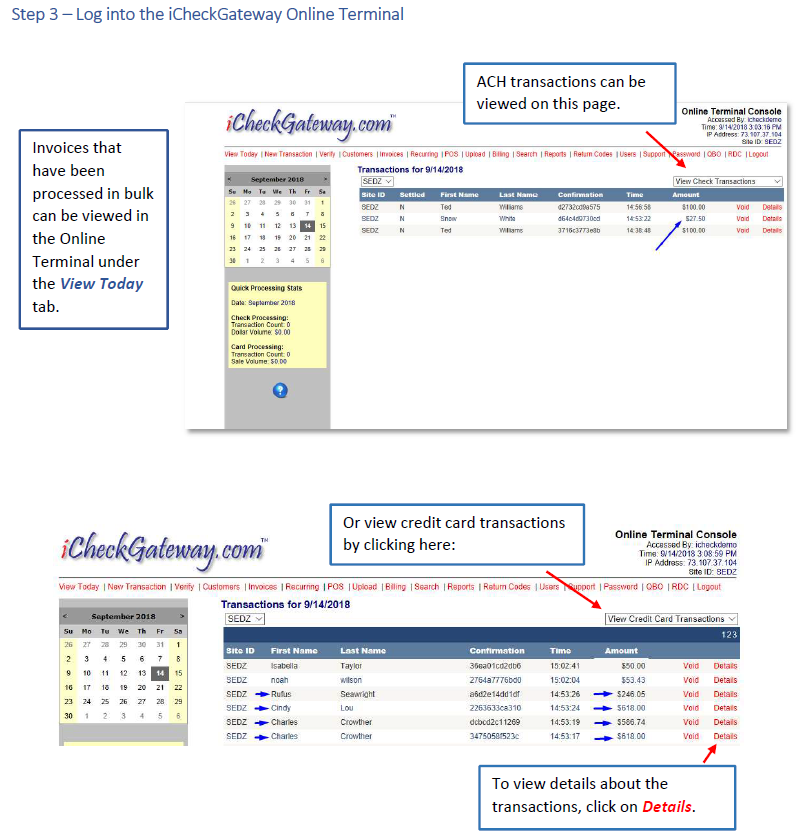
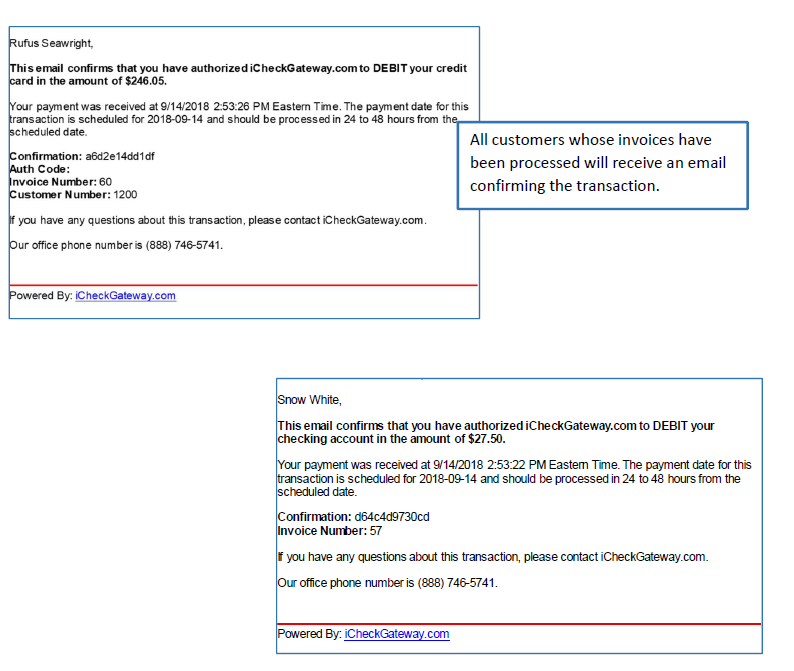
Syncing Invoices using the QuickBooks Desktop Plugin
Invoices that are created in QuickBooks can be synced into the iCheckGateway.com Online Terminal. The benefit of syncing invoices with the Online Terminal is the ability to email invoices to customers and allow them to pay the invoice online. (Note: This requires the Invoice Payment Portal feature of the Online Terminal to be activated.)
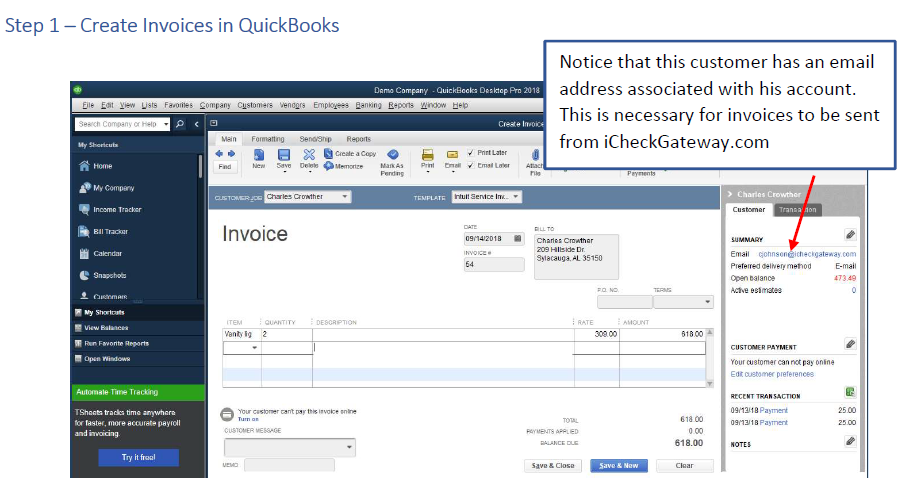
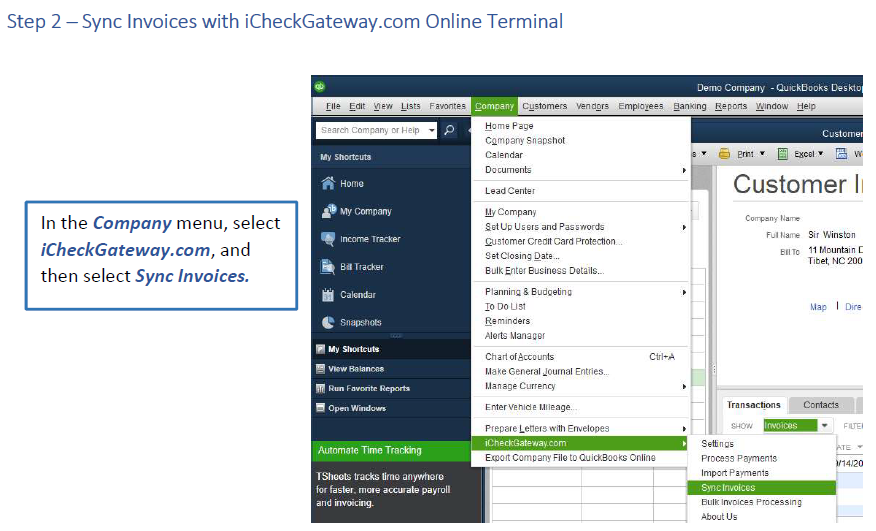
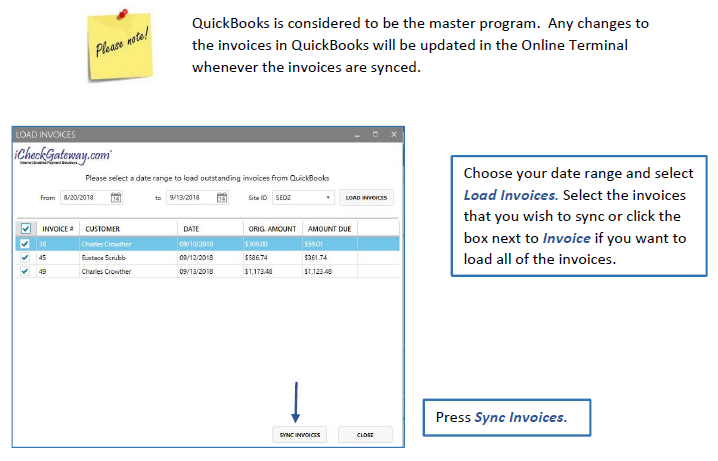
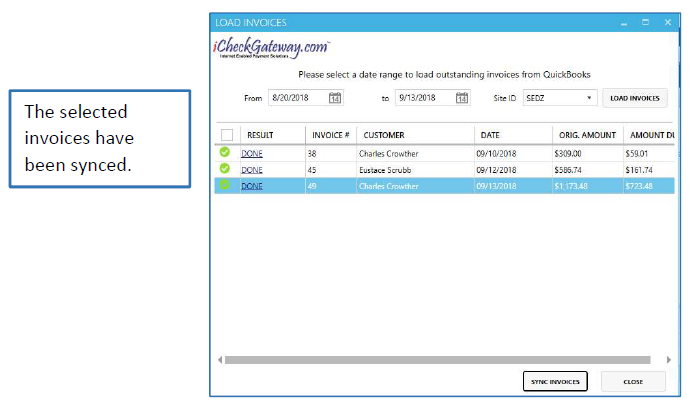
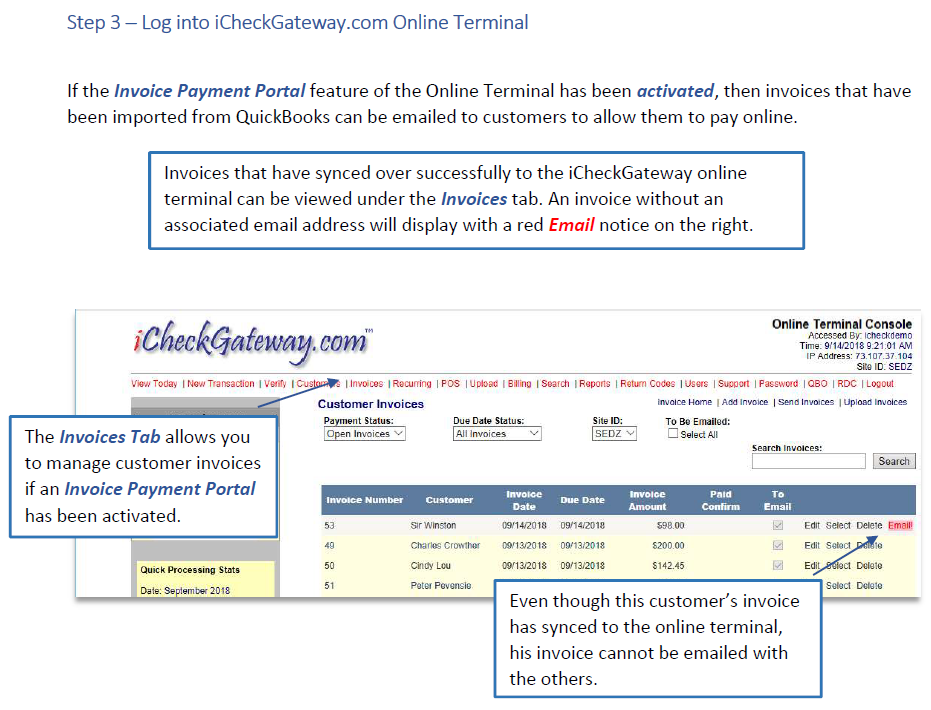
QuickBooks Desktop Plugin: Importing Payments
Terminal can be imported into QuickBooks and applied to customer accounts.
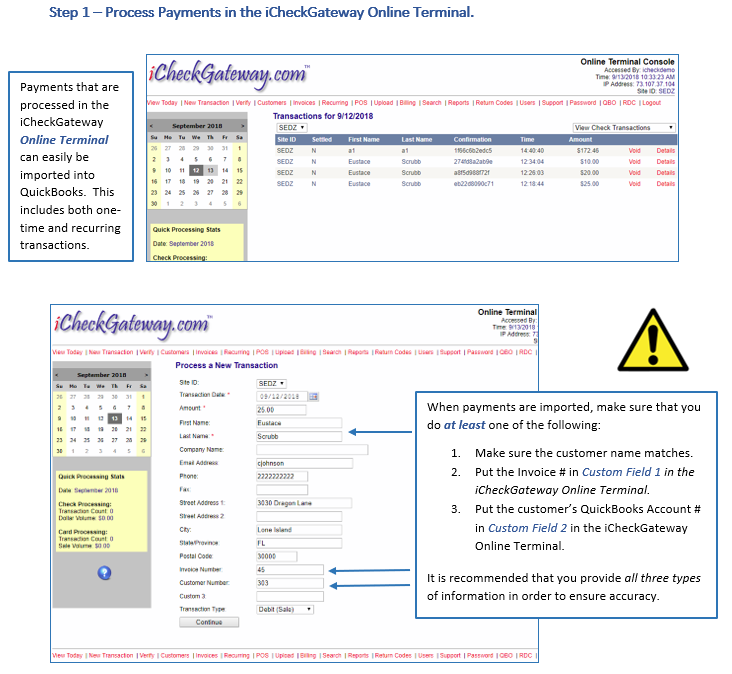

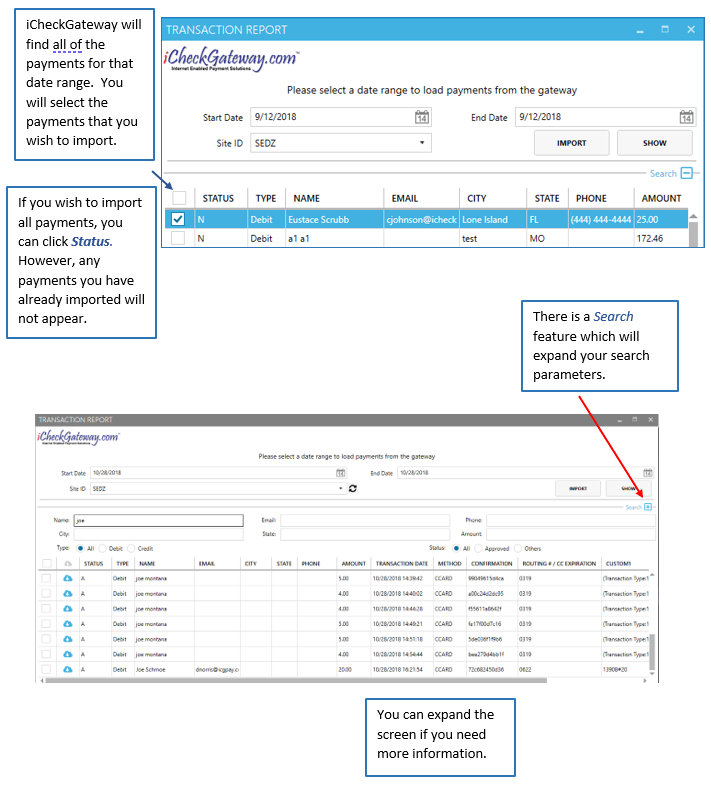
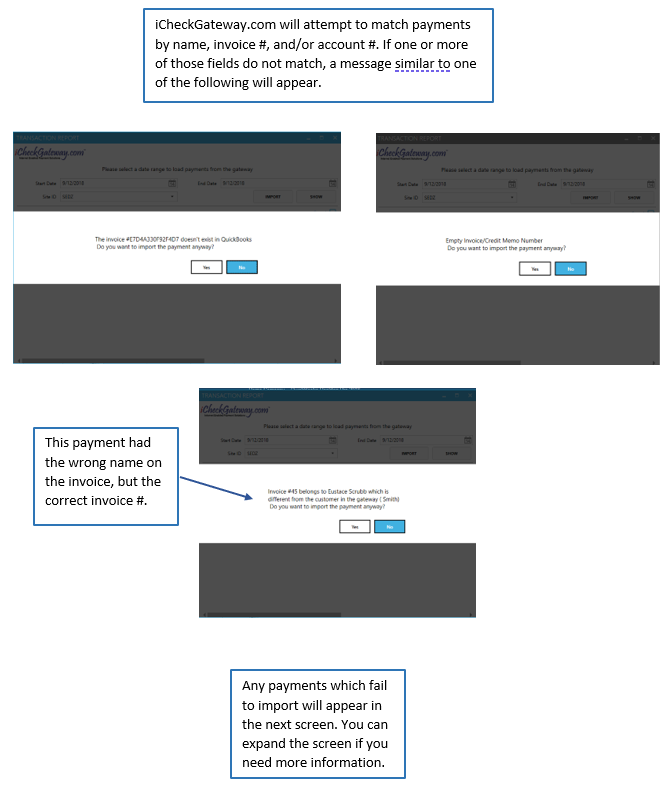
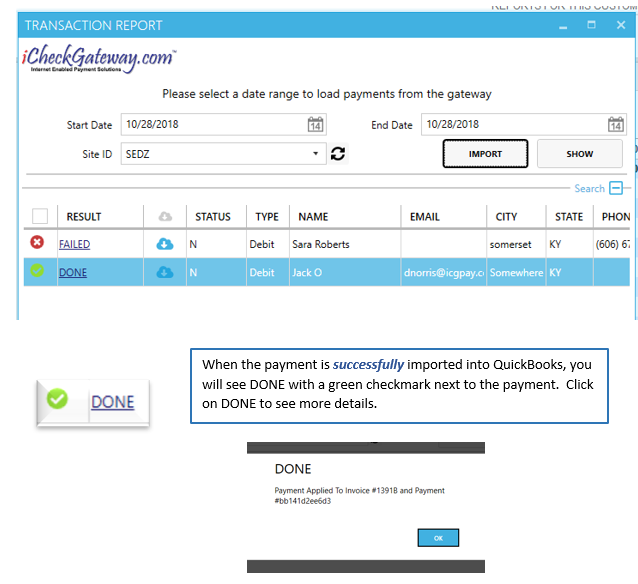
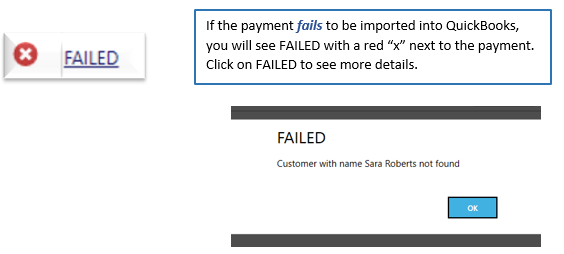
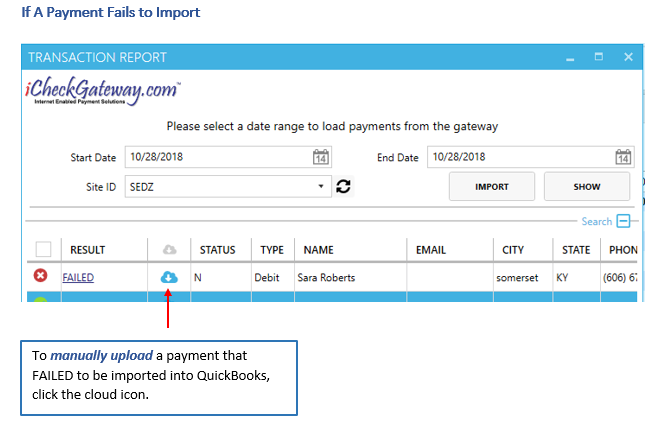
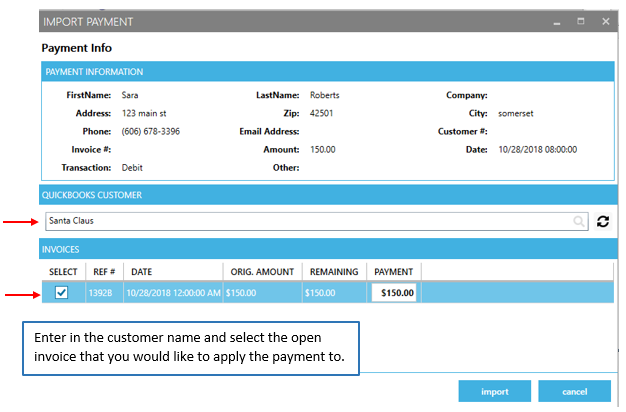
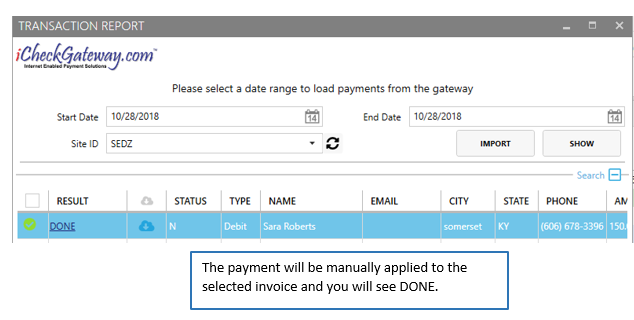
QuickBooks Desktop Plugin Videos
The following videos are available for demonstrating how to use the QuickBooks Desktop Plugin:
Processing Payments
Processing Refunds
Processing Recurring Payments
QuickBooks Desktop Plugin Reference Manual
Please click the following link if you would like to download a copy of the QuickBooks Desktop Plugin reference manual.
ICG QuickBooks Desktop Plugin Reference Manual
QuickBooks Desktop Plugin Troubleshooting: What are my Site Credentials?
- Your Site Credentials are unique values used to identify your merchant account within iCheckGateway.com applications.
- They include a Site ID, Site Key, and API Key.
- You will need these values when configuring the iCheckGateway.com QuickBooks Plugin.
- If you cannot find your Site Credentials, contact iCheckGateway.com support so that we can send these to you in a secure fashion.
Please click the following link if you would like to download a copy of the QuickBooks Desktop Plugin FAQ.
ICG QuickBooks Desktop Plugin FAQ
QuickBooks Desktop Plugin Troubleshooting: Why don't I see iCheckGateway.com from the Company menu anymore?
This issue can occur if you have recently updated your version of QuickBooks. If this is the case, follow these steps to repair the installation of the iCheckGateway.com plugin and ensure that you have the latest version:
- Important: Close out of any open QuickBooks instance.
- Download the latest version of the plugin (the one with the highest version number) from https://cdn.icheckgateway.com/apps/plugins.
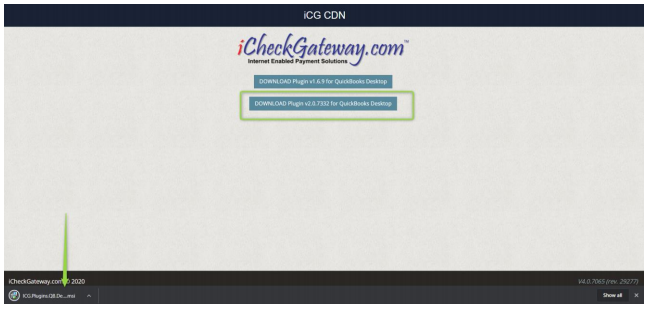
Open the downloaded file to run the Microsoft installer for the plugin.
The installer will recognize that the plugin has been installed previously on your computer. If not, follow the instructions for installing the iCheckGateway.com QuickBooks Plugin.
Make sure "Repair" is checked, then click Finish.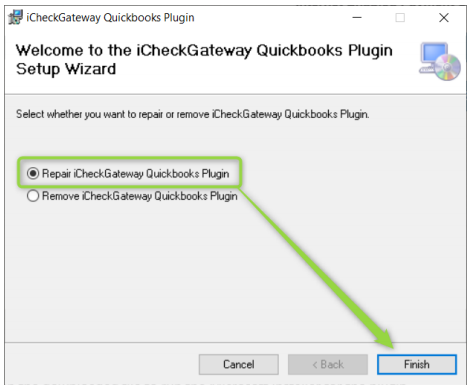
Follow the prompts to accept the certificate form QuickBooks. You may not see this prompt if QuickBooks already recognized that the Certificate has been granted access. In that case, simply click Next on the installer.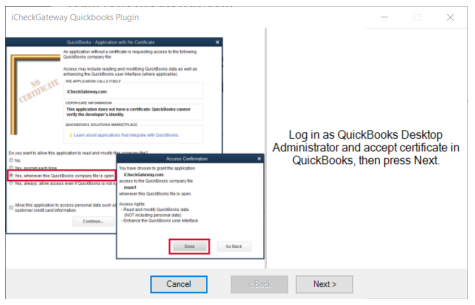
- Click Close to finish the installation.
- iCheckGateway.com should now show under the Company menu.
Please click the following link if you would like to download a copy of the QuickBooks Desktop Plugin FAQ.
ICG QuickBooks Desktop Plugin FAQ
QuickBooks Desktop Plugin Troubleshooting: How do I set up the iCheckGateway.com plugin to be used on more than one computer?
- The iCheckGateway.com plugin needs access to the settings file "settings.dat"
- Every computer using the plugin must have shared access to this file for the plugin to read the settings.
- There are many different types of network setups and configurations, the key to using the plugin on multiple machines is that the machine can read and write to the settings.dat file.
- For the security and privacy of your business, iCheckGateway.com Support cannot provide support on how you configure your network. This is best handled by your local technician or IT department.
How can I change the file location of settings.dat?
- Open the iCheckGateway.com plugin settings from the Company Menu -> iCheckGateway.com -> Settings
- Click on the "..." button at the lower right corner of the window.

This will open a File Explorer window where you can browse to a shared network location.
Select a folder that is shared with the rest of the network and click OK.
Click Save at the bottom of the Settings window in the plugin to save the settings.dat file to the new location.
How do I know if other computers on my network can access the settings.dat file?
- This entirely dependent on your network configuration.
- See the above FAQ to check where the settings.dat file is stored.
- Use Windows File Explorer to navigate to that file location from the other computers on your network.
- If you cannot navigate to the file location, the folder may not be shared on the network.
- If you can navigate to the folder, right click on it, then click Edit. If you get an error like "Access Denied" this means that your user does not have sufficient permissions to read from the file.
- Refer to the following Microsoft Support article for more information.
Why can't I see the Settings window to set up my credentials?
You may have a setting enabled in QuickBooks that does not allow integrated applications to access your company file. Follow these steps to disable that setting.
- Open the Edit Menu in the top left corner of QuickBooks and click Preferences.
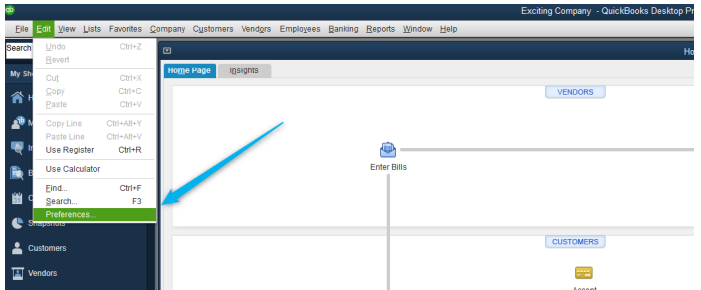
Click on Integrated Applications on the left-hand navigation bar of the Preferences window.
Click on the Company Preferences tab.
If "Don't allow any applications to access this company file" is checked, uncheck it and click OK.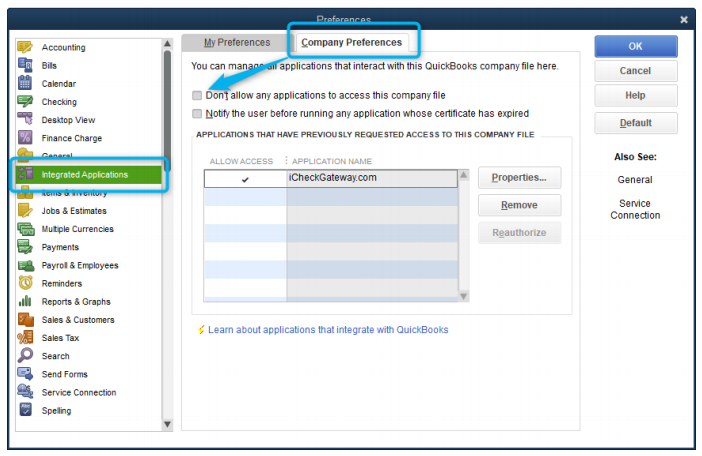
- Open Company -> iCheckGateway.com -> Settings to verify you can now set up your configuration using your site credentials. If the settings window still does not appear, please contact ICG Support.
Please click the following link if you would like to download a copy of the QuickBooks Desktop Plugin FAQ.