Manage Users
The following FAQs will guide you on how to manage users in the Online Terminal.
Table of Contents
Additional Users
User Account Permissions
Edit User Account
Remove User Account
Additional Users
We have provided one admin user account for you. For security purposes, you will need to create a unique user account for any additional users who need access to the Online Terminal.
To add a new user account:
- Log into the Online Terminal and click the Users tab.
- Click Add New User
- Enter the user's name, email address, and username
- Select the Permissions that will be granted to the user.
- Click Create User
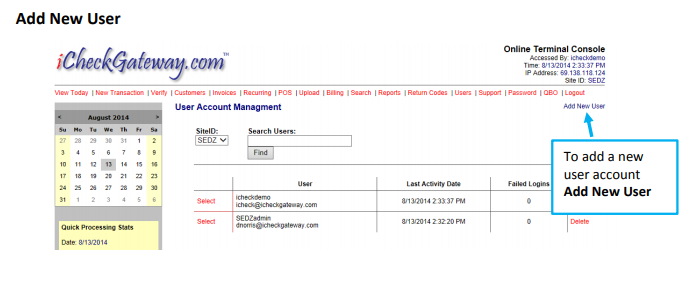
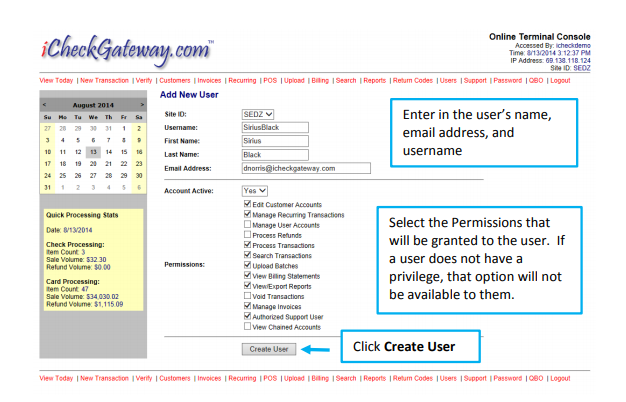
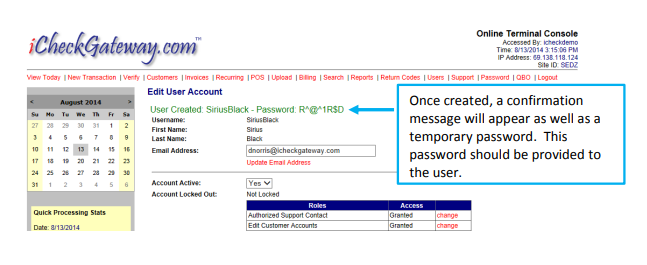
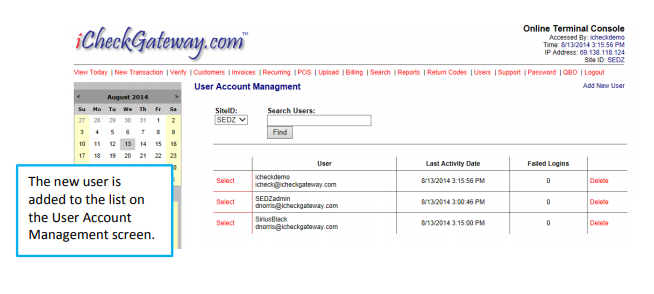
User Account Permissions
To manage User Account Permissions for the Online Terminal:
- Log into the Online Terminal and click the Users tab.
- Click Select next to the user account you wish to manage.
You have the ability to change Permissions that are granted to the user. Toggle the Access Permissions between Granted and Restricted by clicking Change next to each role.
- If access to a particular role is Restricted, the option will not be available to the user.
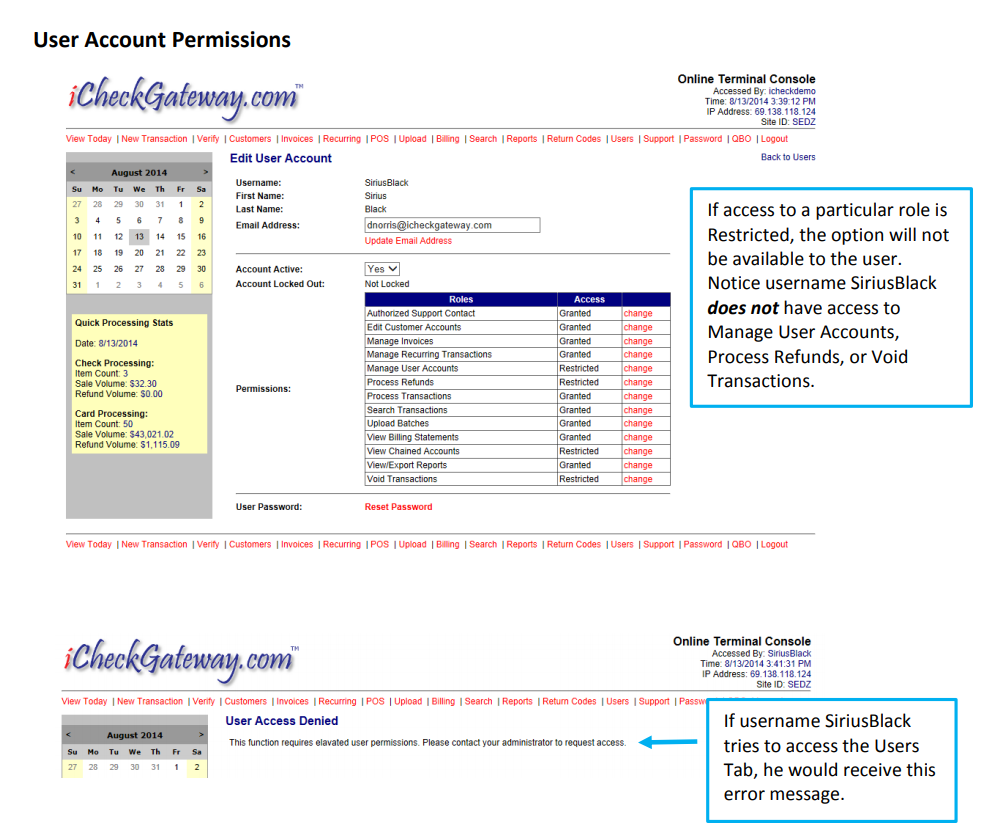
Edit User Account
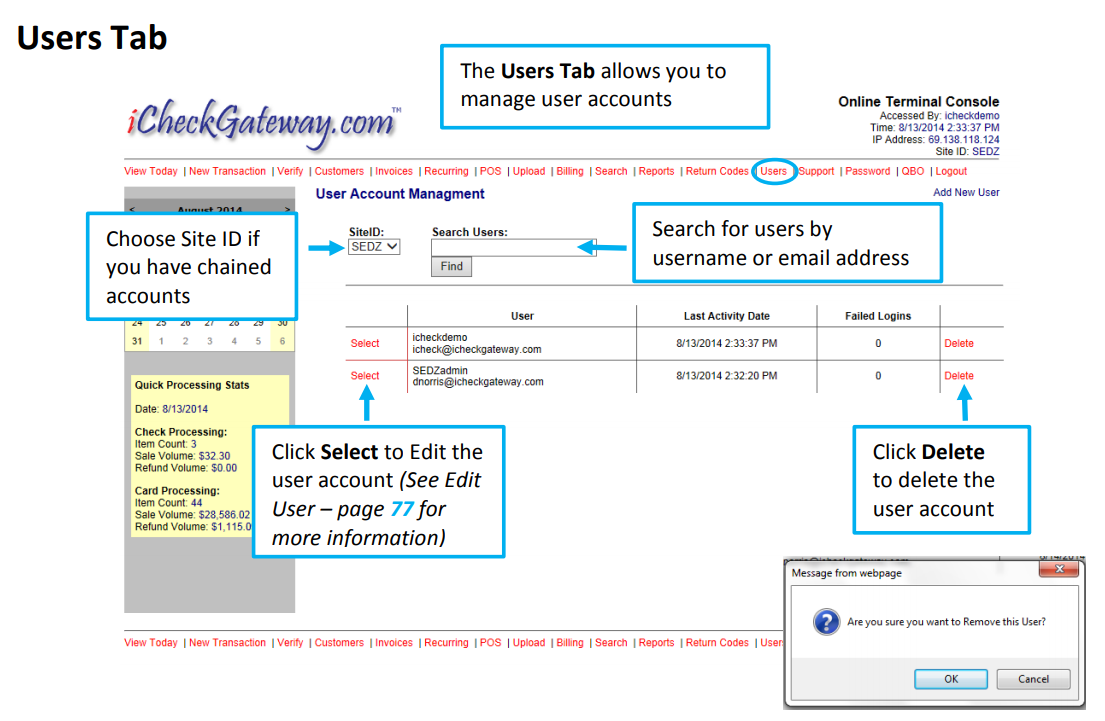
To Edit a user account:
- Log into the Online Terminal and click the Users tab.
- Click Select next to the user account you wish to edit.
- You have the ability to edit the email address for the user. This is the email address where the user will receive password reset notifications. Note: You do not have the ability to edit the Username, First Name, or Last Name of the user. If these need to be changed, you will need to delete this user account and create a new one with the updated information.
- You have the ability change Permissions that are granted to the user. Toggle the Access Permissions between Granted and Restricted by clicking Change next to each role.
- privileges can reset another user's password. Click
- if a user account has become locked due to 4 failed login attempts. The system will email a new randomly generated password to the email address associated with the user account.
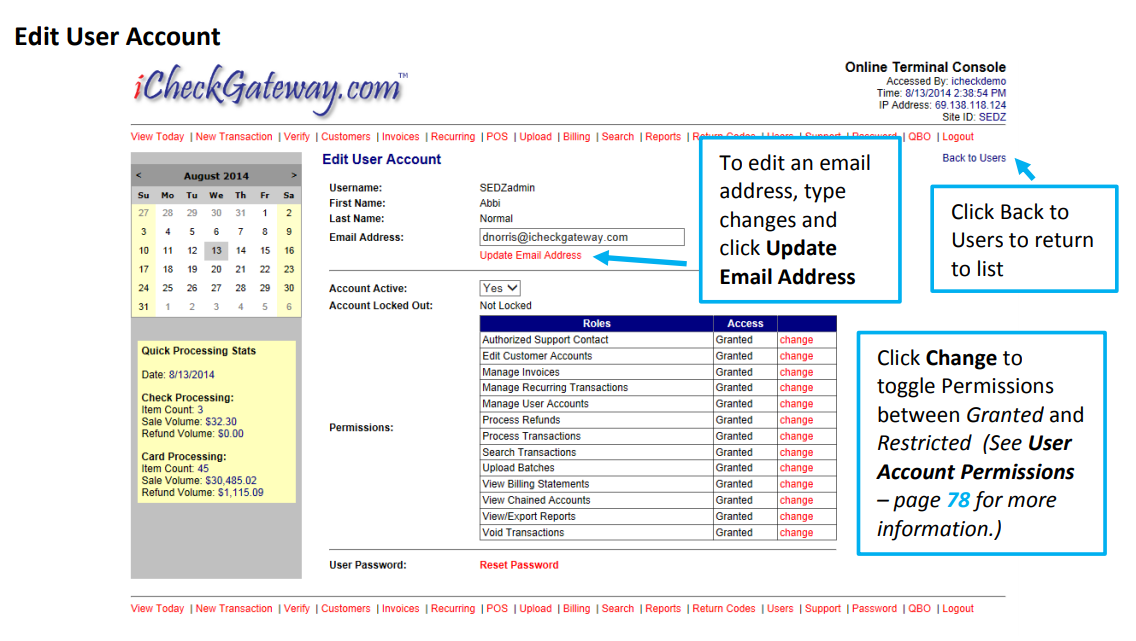
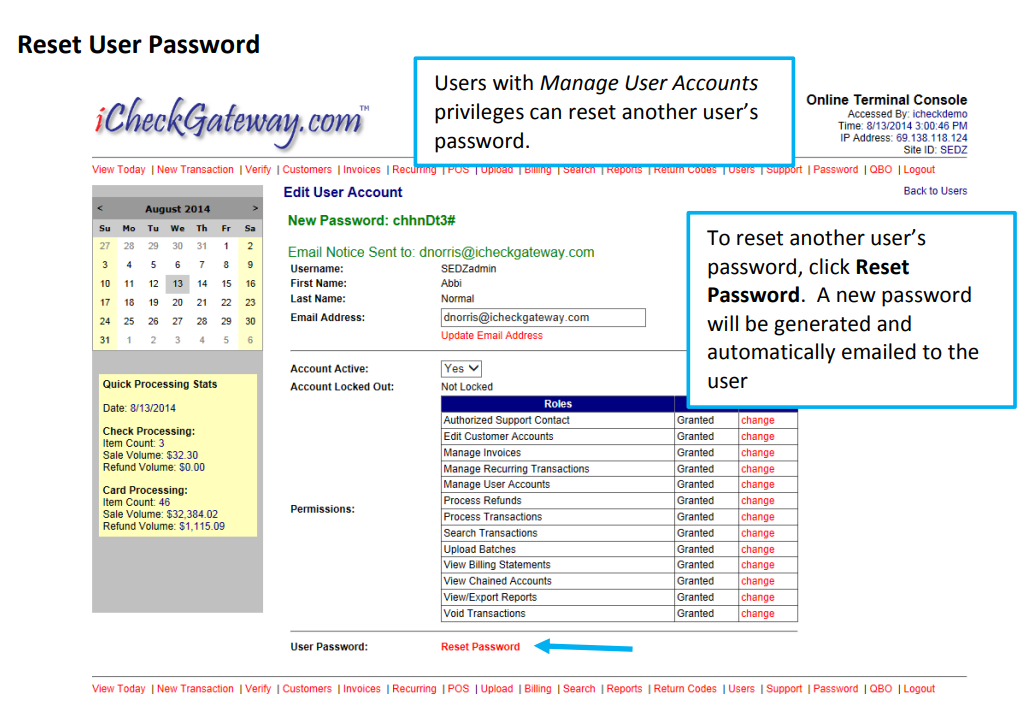
Remove User Account
To Delete a user account:
- Log into the Online Terminal and click the Users tab.
- Click Delete next to the user account you wish to remove.
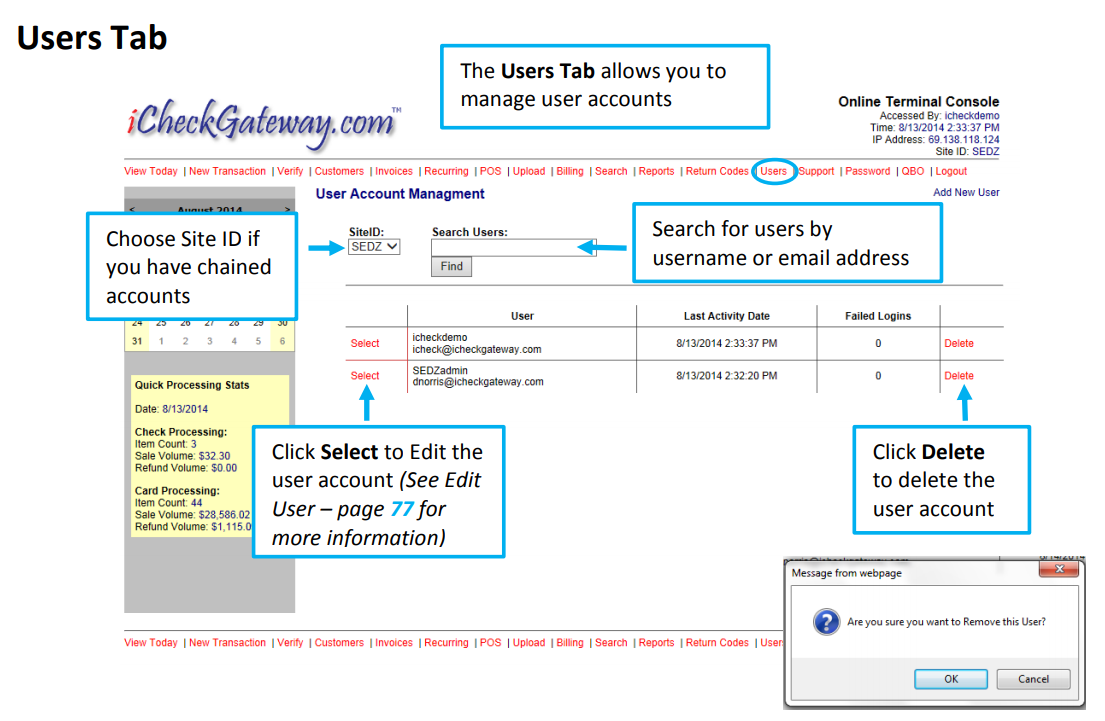
↑ Back to Top